How to Link Trello to Google Sheets: Streamlining Your Workflow
Aug 18, 2023
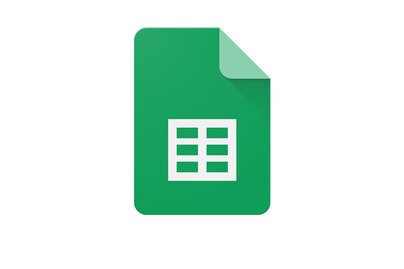
In the fast-paced world of project management and collaboration, tools that seamlessly integrate and automate processes are highly valued. Trello and Google Sheets are two popular platforms that serve distinct purposes: Trello is a visual project management tool that helps teams organize tasks and projects, while Google Sheets is a versatile spreadsheet application for data manipulation and analysis. Linking these two platforms can enhance your workflow by allowing data to flow seamlessly between them. In this article, we'll walk you through the steps to link Trello to Google Sheets and leverage the power of automation.
Why Link Trello to Google Sheets?
Integrating Trello with Google Sheets offers several benefits:
Centralized Data: Keep all your project-related information in one place by automatically syncing Trello task details, deadlines, and other project-related data to Google Sheets.
Data Analysis: Utilize the spreadsheet capabilities of Google Sheets to analyze Trello data, create custom reports, and gain insights into project progress.
Automated Updates: Save time and reduce manual data entry by setting up automatic updates between Trello and Google Sheets.
Custom Workflows: Tailor your workflow by integrating Trello and Google Sheets with other apps using third-party automation tools like Zapier or Integromat.
Now, let's dive into the steps to link Trello to Google Sheets.
Step-by-Step Guide
Step 1: Set Up a Trello Account
If you don't have a Trello account, sign up at https://trello.com/signup. Create boards, lists, and cards to organize your projects.
Step 2: Install the "Trello Card Connector" Power-Up
In Trello, Power-Ups are integrations that enhance the functionality of your boards. To install the Trello Card Connector Power-Up:
Open your Trello board.
Click on the "Show Menu" button on the right sidebar.
Select "Power-Ups."
Search for "Trello Card Connector" and click "Add."
Allow the required permissions for the Power-Up.
Step 3: Set Up Google Sheets Integration
Open your Trello board.
Open a card you want to link to Google Sheets.
Click on the "Power-Ups" button on the right side of the card.
Select "Trello Card Connector."
Click "Create Spreadsheet."
Choose a Google account if prompted and grant permissions to access Google Drive.
Select an existing Google Sheets document or create a new one.
Map Trello card fields (such as title, description, due date) to Google Sheets columns.
Click "Save."
Step 4: View and Edit Data in Google Sheets
Once the integration is set up, you can view and edit Trello card data directly within Google Sheets. Any changes made in Trello will automatically update in the connected Google Sheets document.
Advanced Automation: Zapier or Integromat
For more advanced automation and integration options, consider using third-party platforms like Zapier or Integromat. These tools allow you to create custom workflows and connect Trello and Google Sheets with numerous other apps and services.
Conclusion
Linking Trello to Google Sheets opens up a world of possibilities for streamlining your project management and data analysis. By automating the transfer of information between these two platforms, you can save time, reduce errors, and gain valuable insights into your projects. Whether you're a project manager, a team lead, or a solo entrepreneur, this integration can help you stay organized and make informed decisions. Start linking Trello to Google Sheets today and unlock the full potential of your workflow.
Your Trello, Asana, ClickUp, Todoist tasks
on Google Calendar.
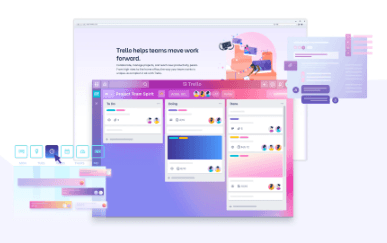
Visualizing Goals: Trello Boards for Long-Term Work Week Planning
Jan 1, 2024

Automation Hacks: Trello Integrations for Streamlined Workflows
Dec 31, 2023
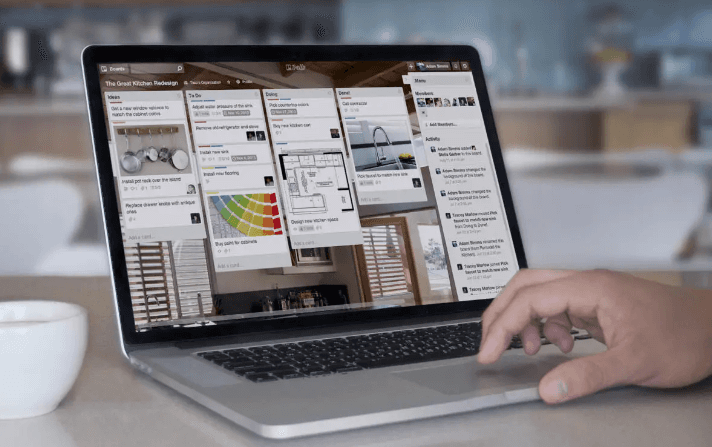
Collaborative Planning: Enhancing Team Productivity with Trello Boards
Dec 30, 2023
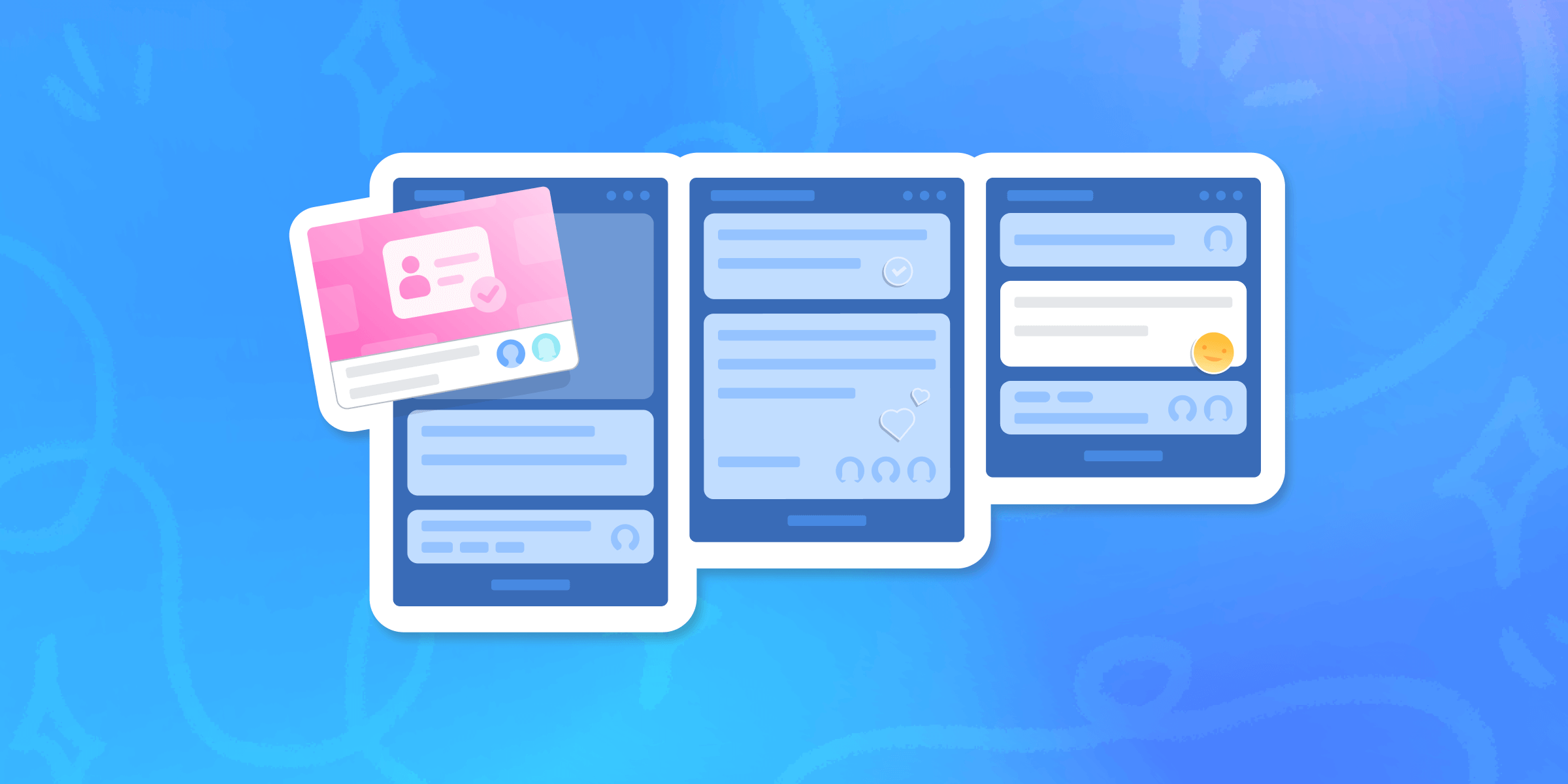
Task Prioritization: Trello Strategies for a Productive Work Week
Dec 29, 2023
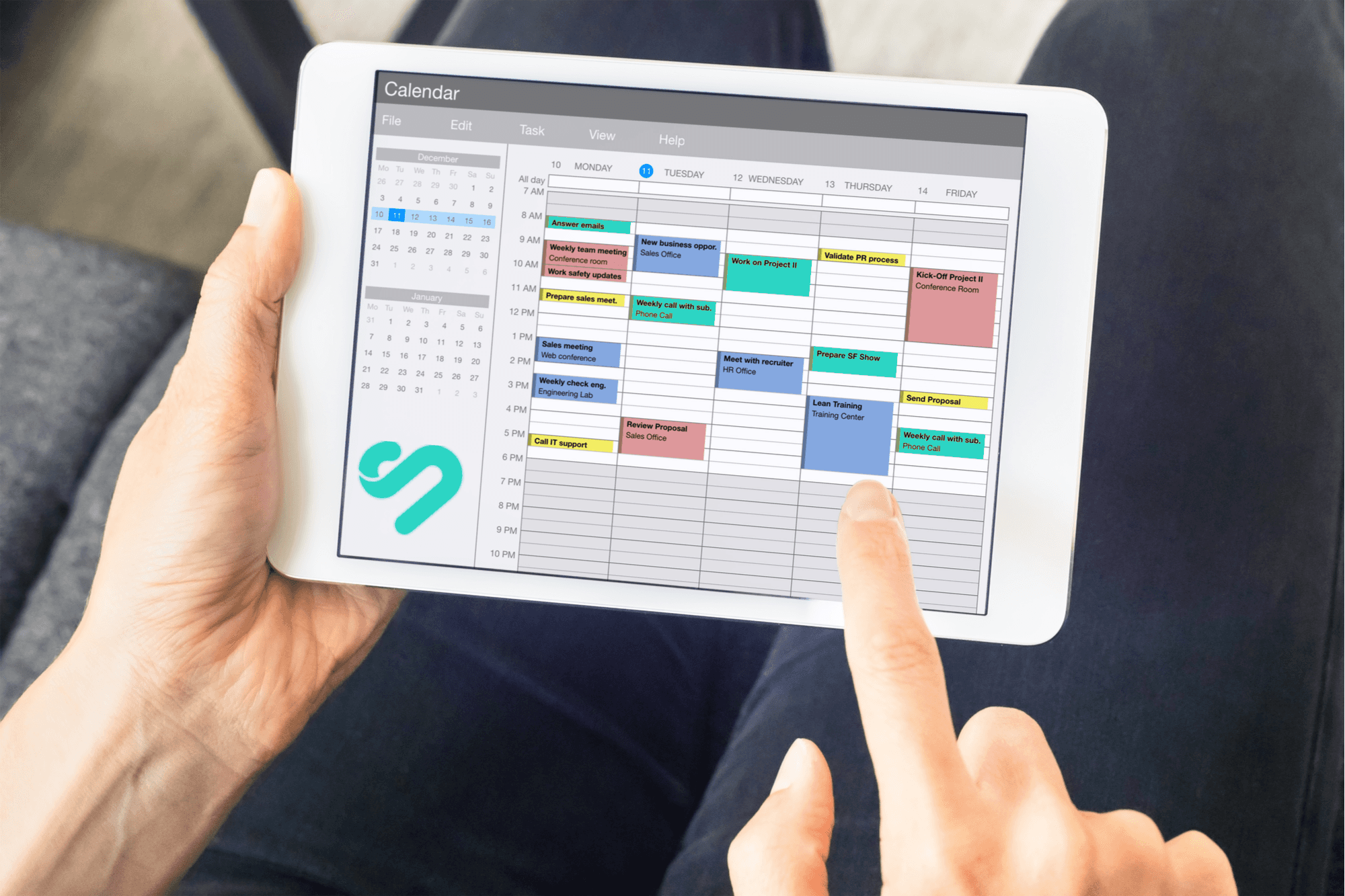
From Goals to Reality: Long-Term Planning with Google Calendar and Time Blocking
Dec 24, 2023
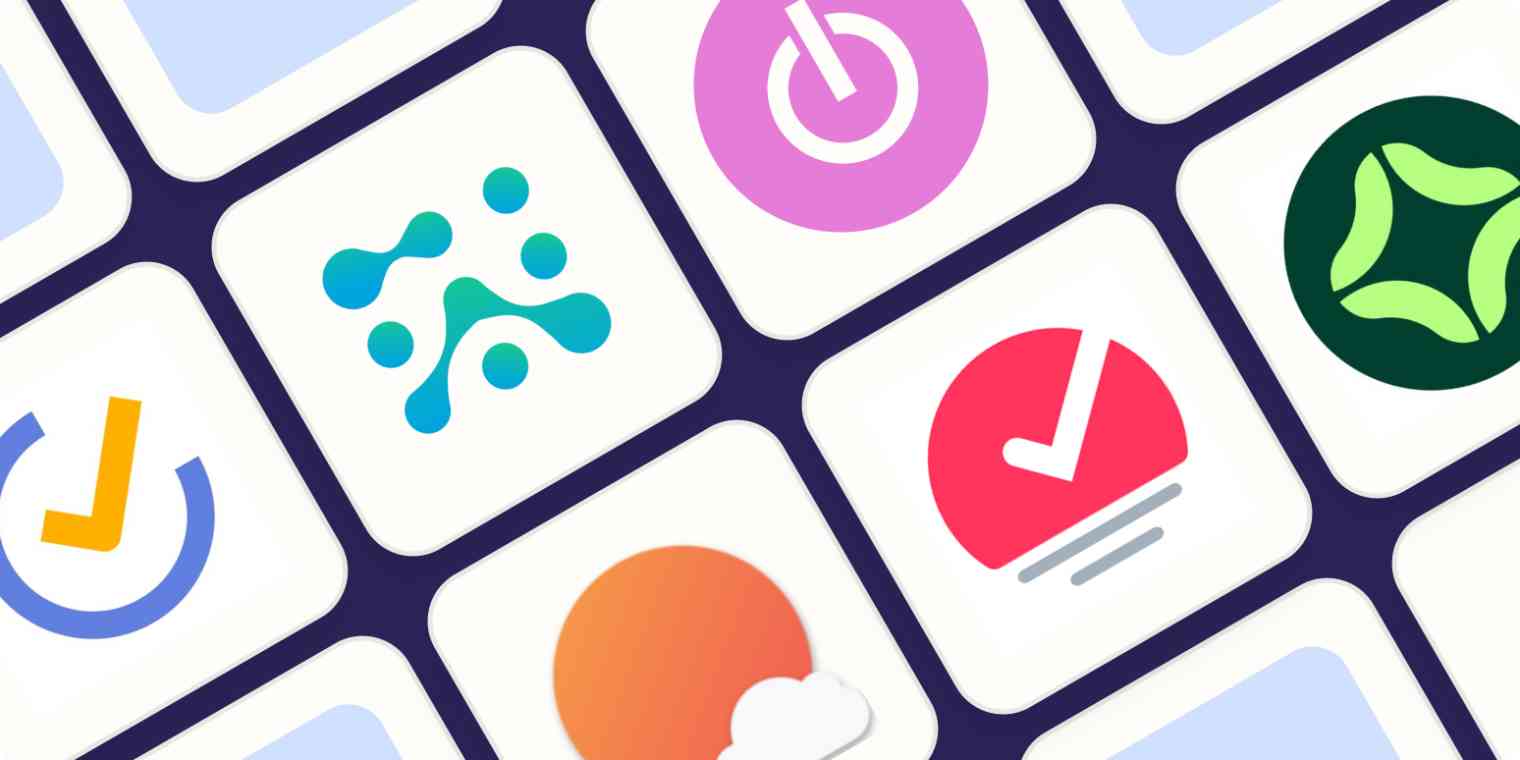
Optimizing Your Schedule: Google Calendar Apps for Enhanced Time Blocking
Dec 23, 2023
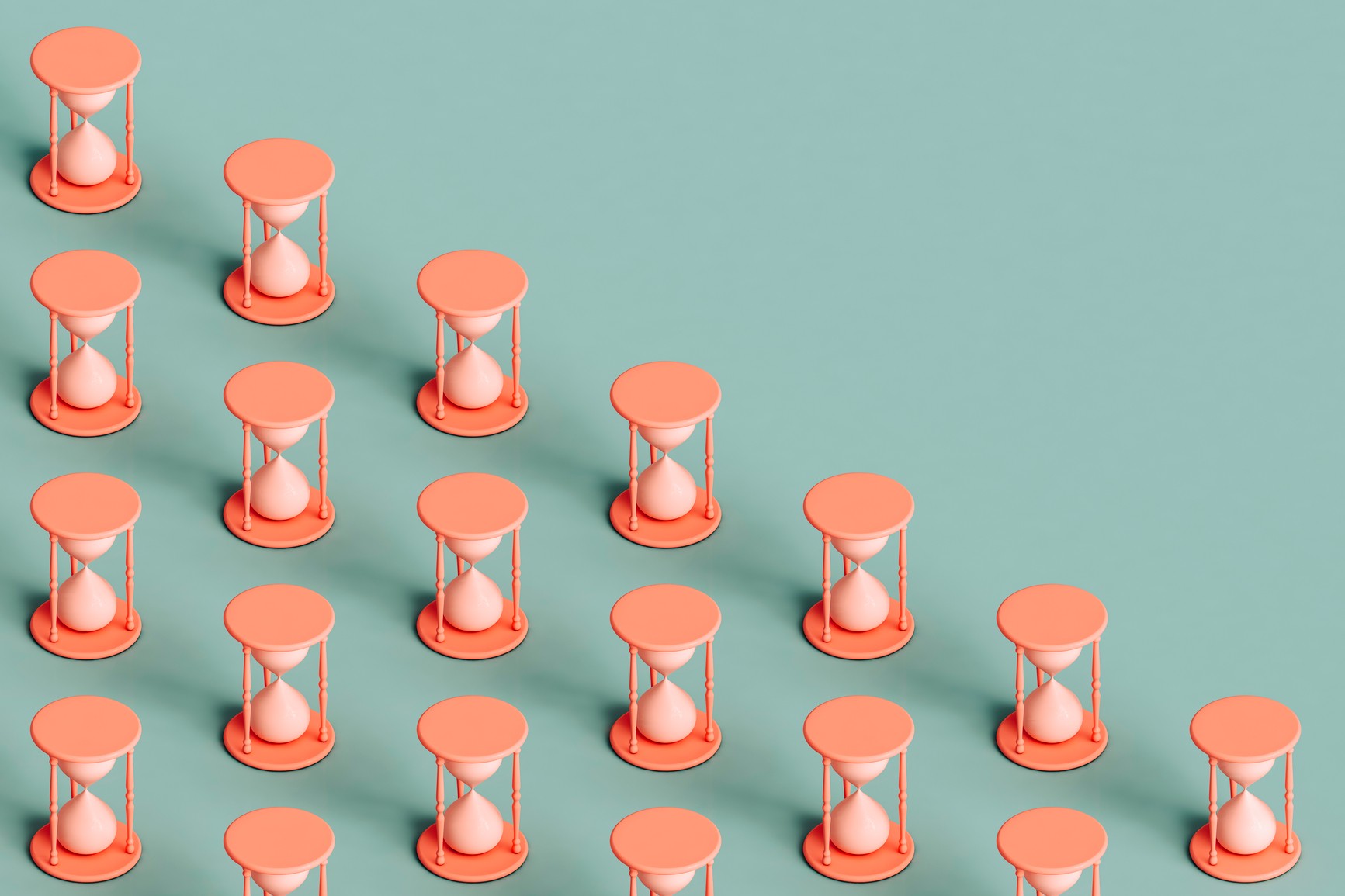
Collaborative Time Blocking: Using Google Calendar for Team Productivity
Dec 22, 2023

Balancing Work and Life: Time Blocking Strategies for Personal and Professional Harmony
Dec 21, 2023
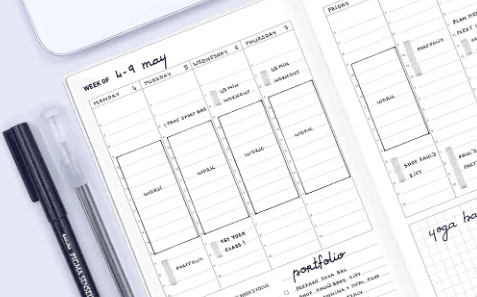
Time Blocking for Productivity: Google Calendar Tips and Tricks
Dec 20, 2023
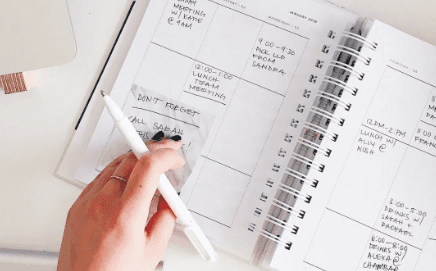
Mastering Your Time: A Comprehensive Guide on How to Use Google Calendar for Time Blocking
Dec 19, 2023

Advanced Customizations: Asana and Google Calendar for Power Users
Dec 15, 2023
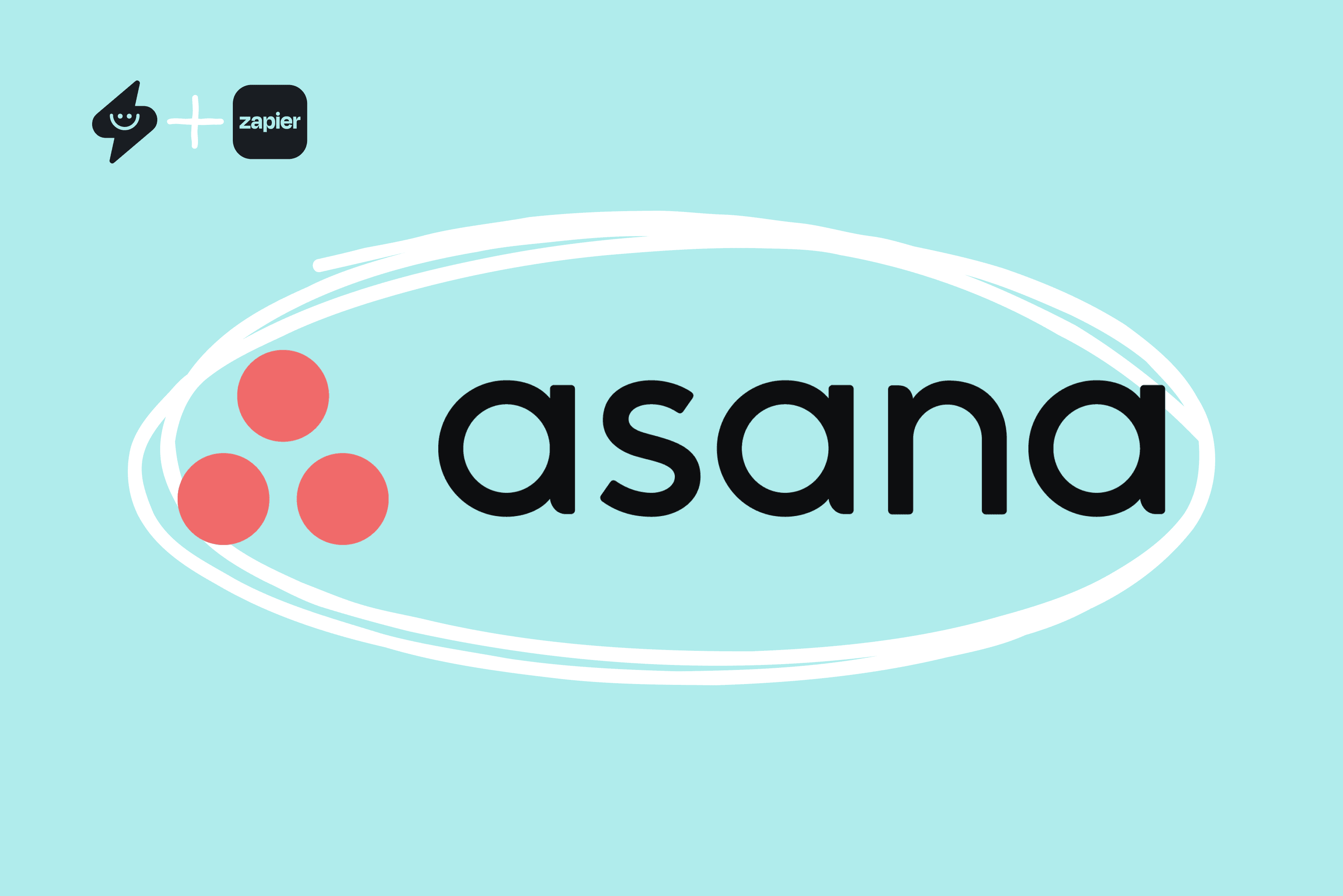
Automation Hacks: Asana Integrations and Google Calendar Efficiency
Dec 14, 2023
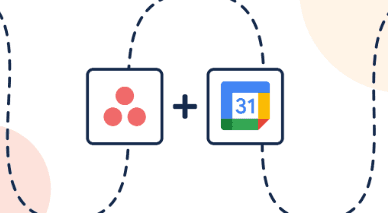
Team Collaboration Made Easy: Asana Projects and Google Calendar Events
Dec 13, 2023
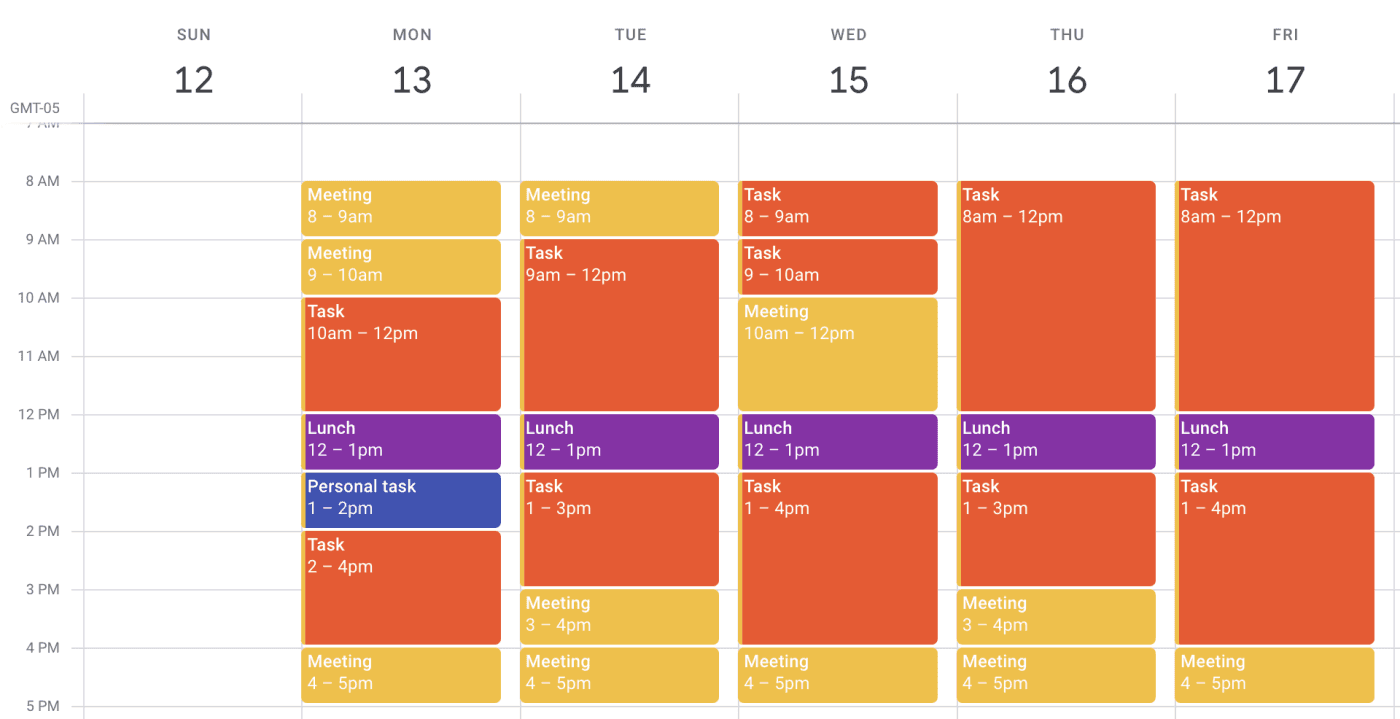
Time Blocking Techniques: Asana Tasks and Google Calendar Synergy
Dec 12, 2023
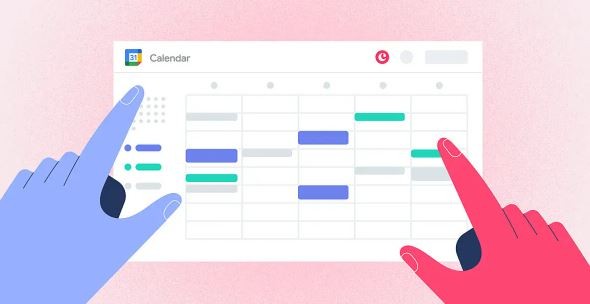
Syncing Asana Due Dates with Google Calendar: A Comprehensive Tutorial
Dec 11, 2023

Advanced Customizations: Trello and Google Calendar for Power Users
Dec 10, 2023
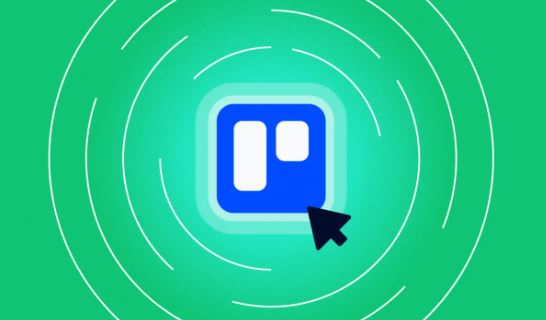
Collaborative Project Planning: Trello Teams and Google Calendar Events
Dec 9, 2023
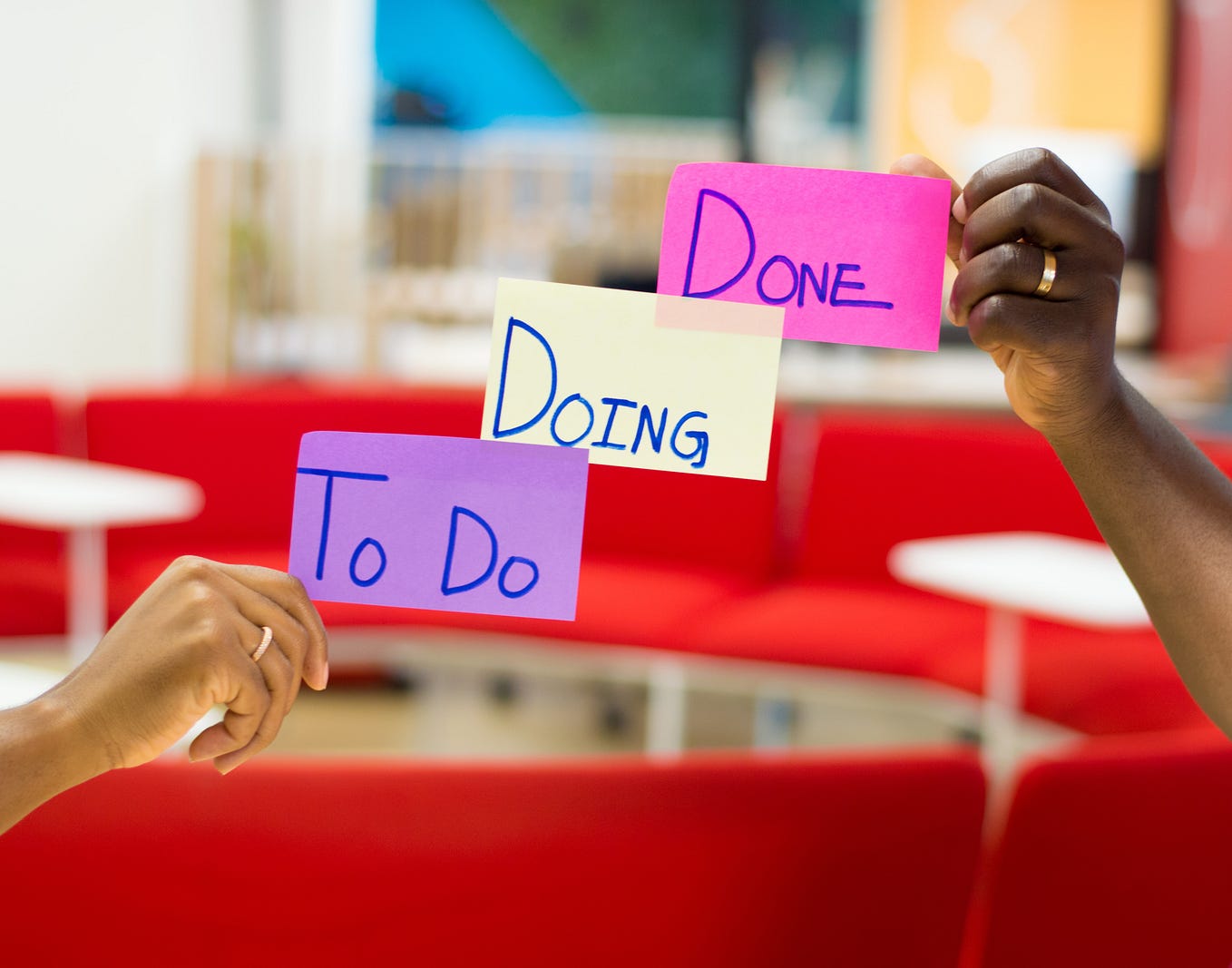
Time Management Strategies: Trello Boards and Google Calendar Harmony
Dec 8, 2023

Syncing Trello Cards with Google Calendar: A Step-by-Step Tutorial
Dec 7, 2023

Task Prioritization Strategies: A Todoist and Google Calendar Approach
Dec 6, 2023
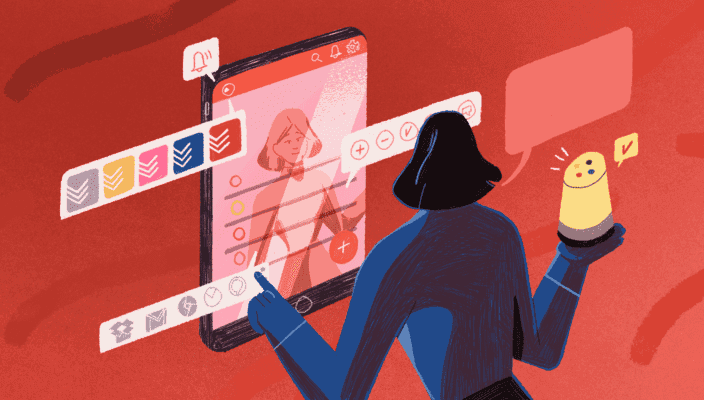
Unlock Your Productivity with Advanced Features for Todoist and Google Calendar Power Users
Dec 5, 2023
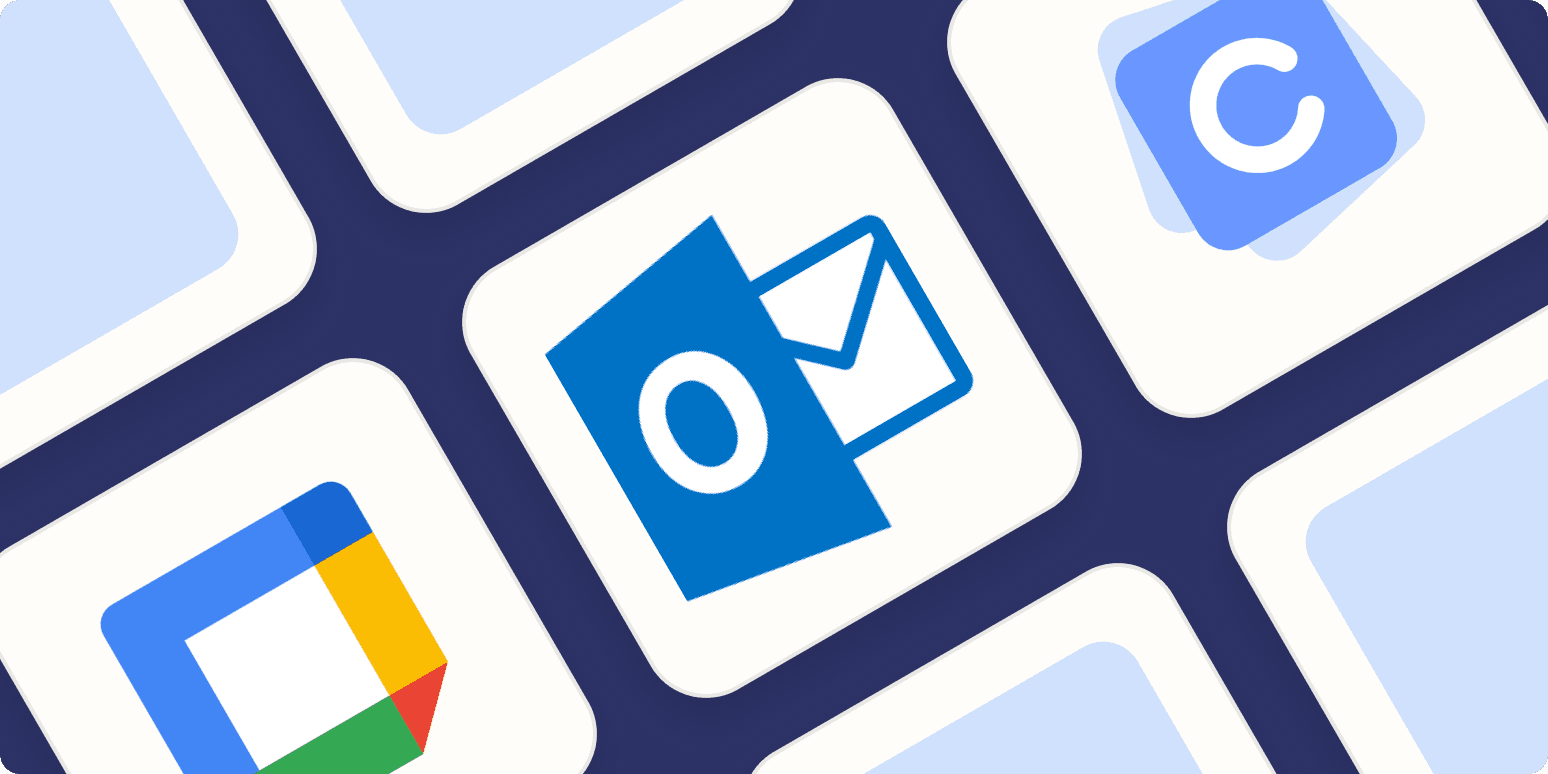
Using Todoist and Google Calendar for Effective Collaborative Planning in Teams
Dec 4, 2023

Using Time Blocking with Todoist and Google Calendar to Enhance Productivity
Dec 3, 2023
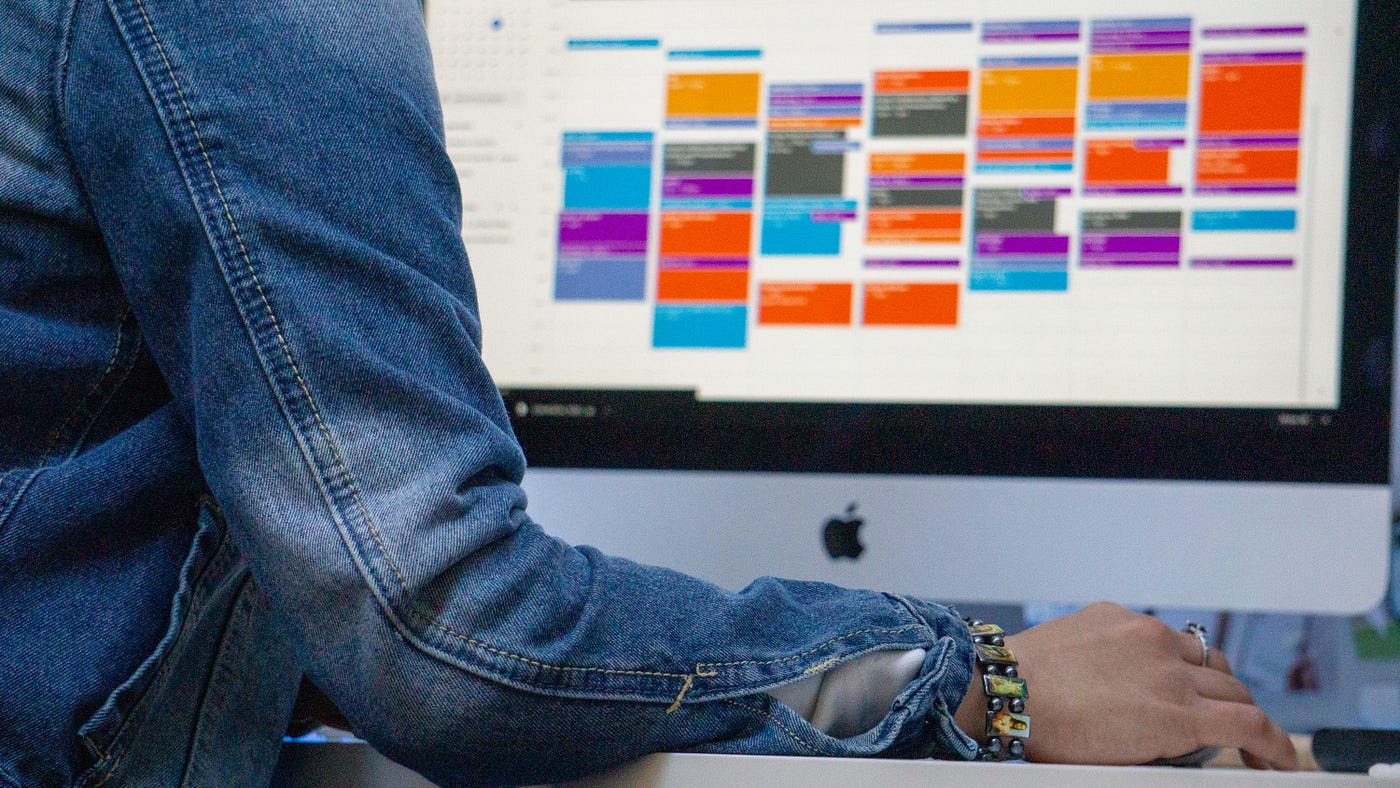
Using Labels and Filters: Todoist and Google Calendar Synergy
Dec 2, 2023

How to Sync Todoist Tasks to Google Calendar Events
Dec 1, 2023
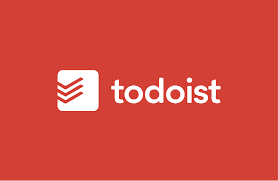
Integrating Todoist with Google Calendar for Effortless Scheduling
Nov 30, 2023
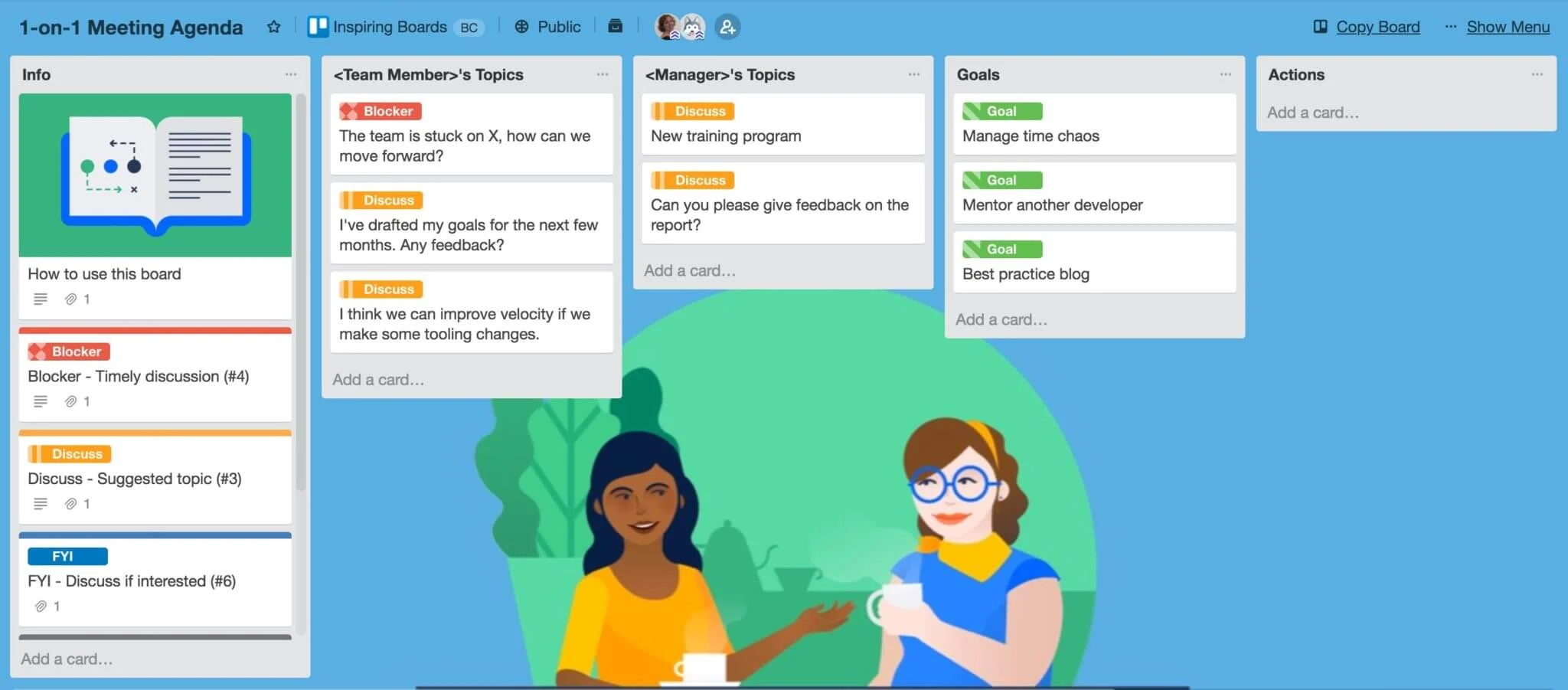
7 Free Trello Templates for Streamlining Workflow and Improving Productivity
Nov 29, 2023

Setting Goals that Motivate and Inspire Action
Nov 28, 2023
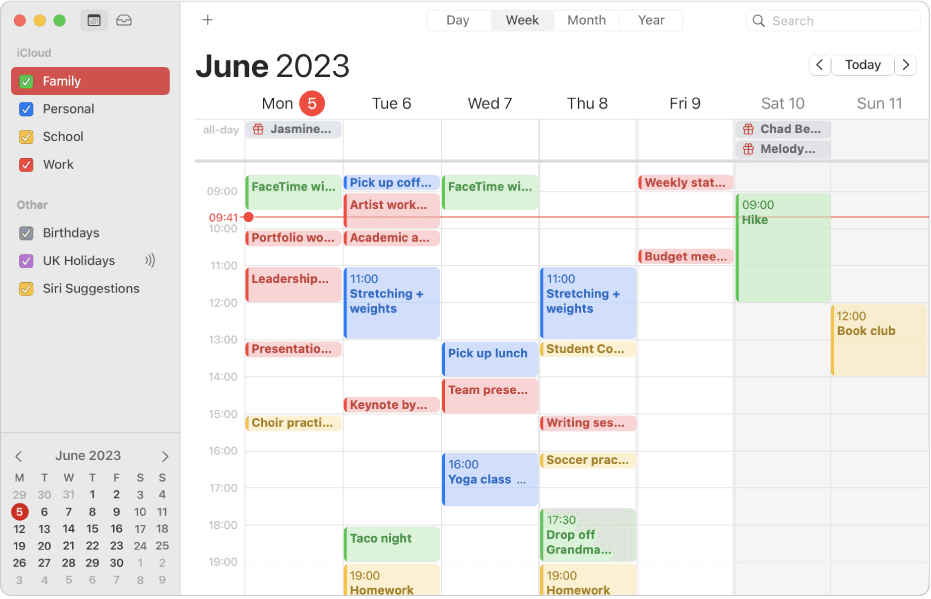
How to Integrate Todoist with Apple Calendar for Increased Productivity
Nov 27, 2023
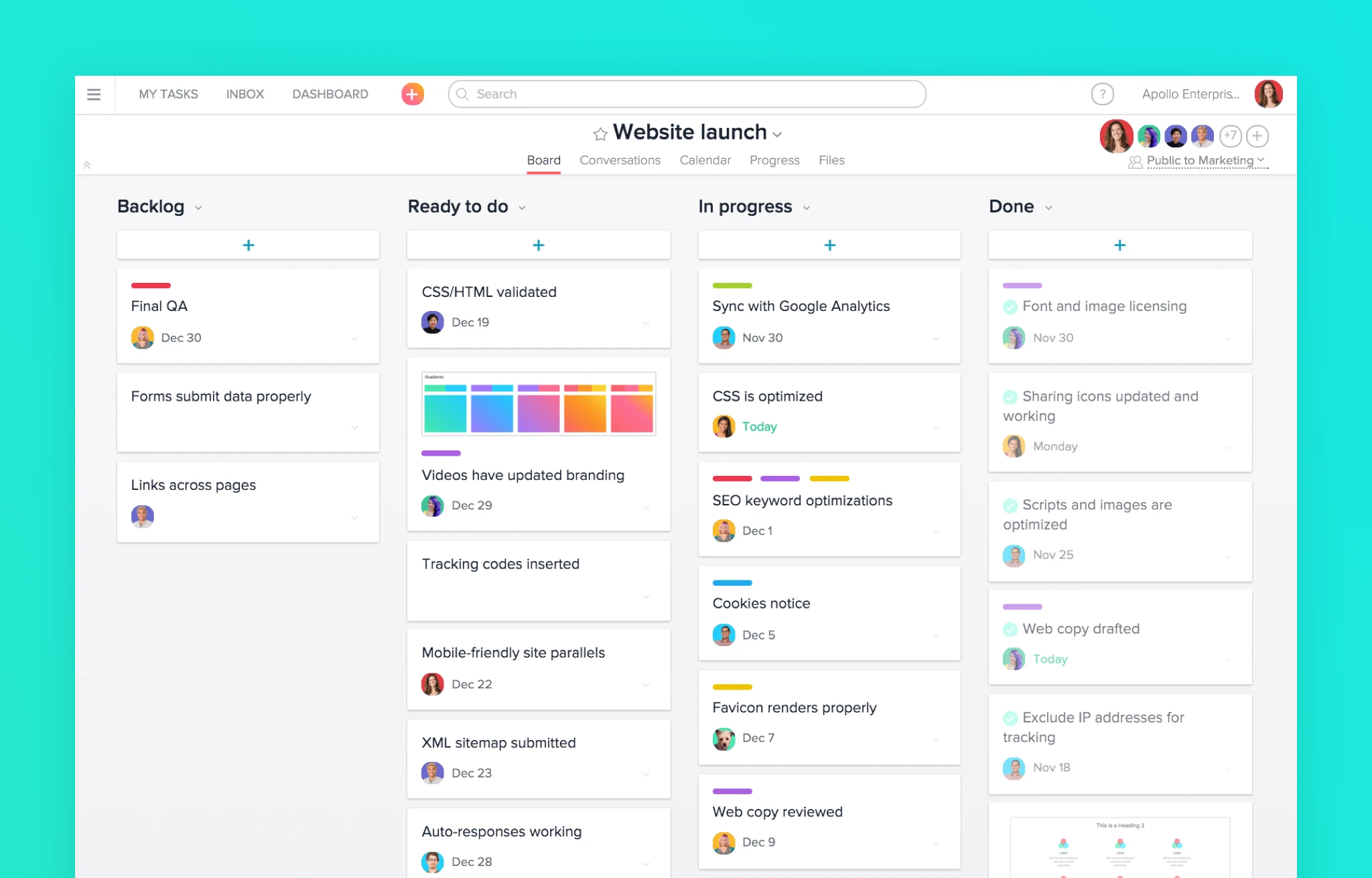
7 Alternatives to Asana for Project and Task Management
Nov 26, 2023
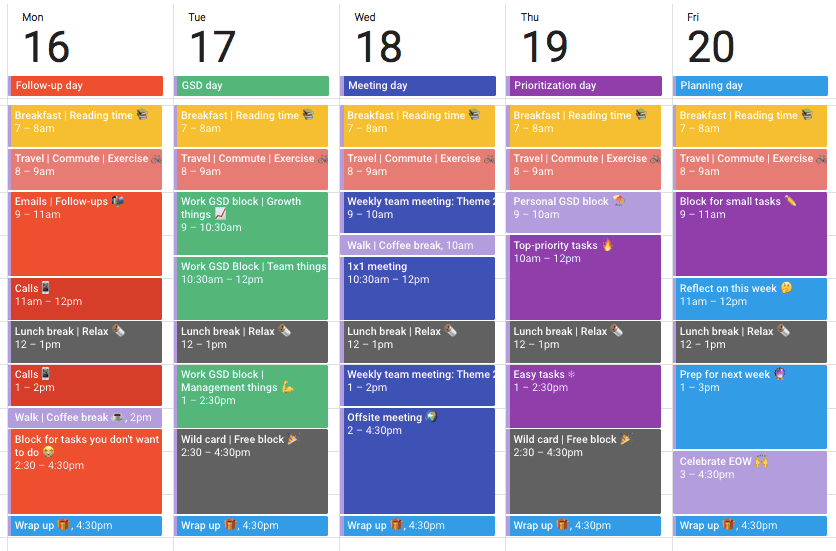
The Complete Guide to Time Blocking with Google Calendar
Nov 25, 2023
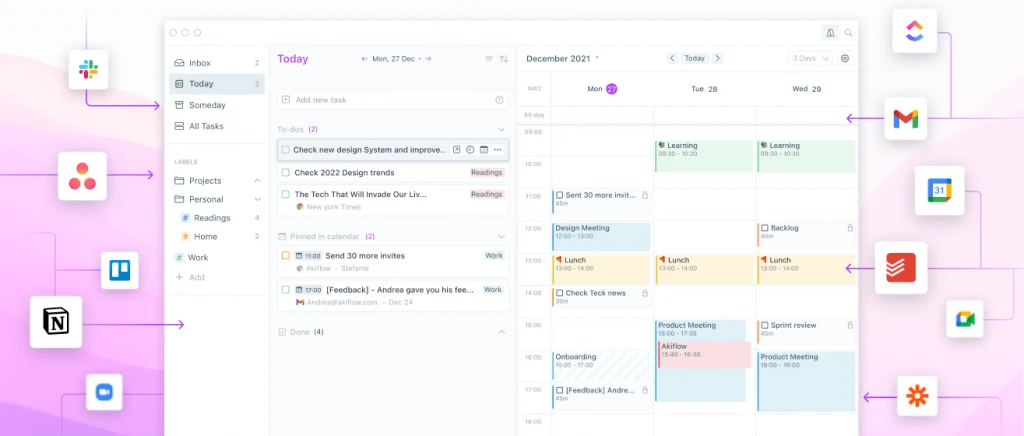
Top 10 Daily Planner Apps for Keeping You Organized and On Schedule
Nov 25, 2023
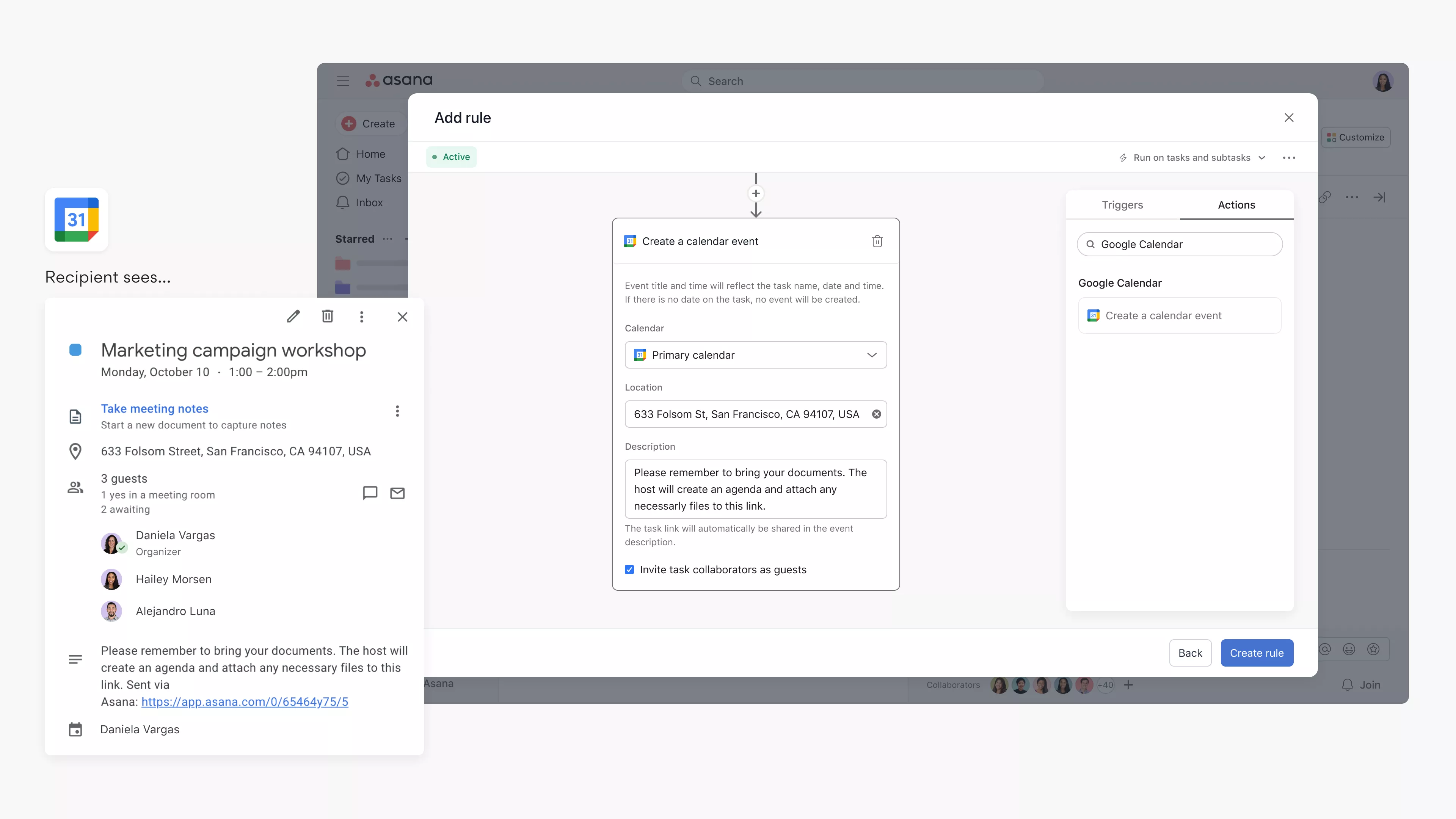
Syncing Asana Tasks to Your Google Calendar: A Step-by-Step Guide
Nov 23, 2023
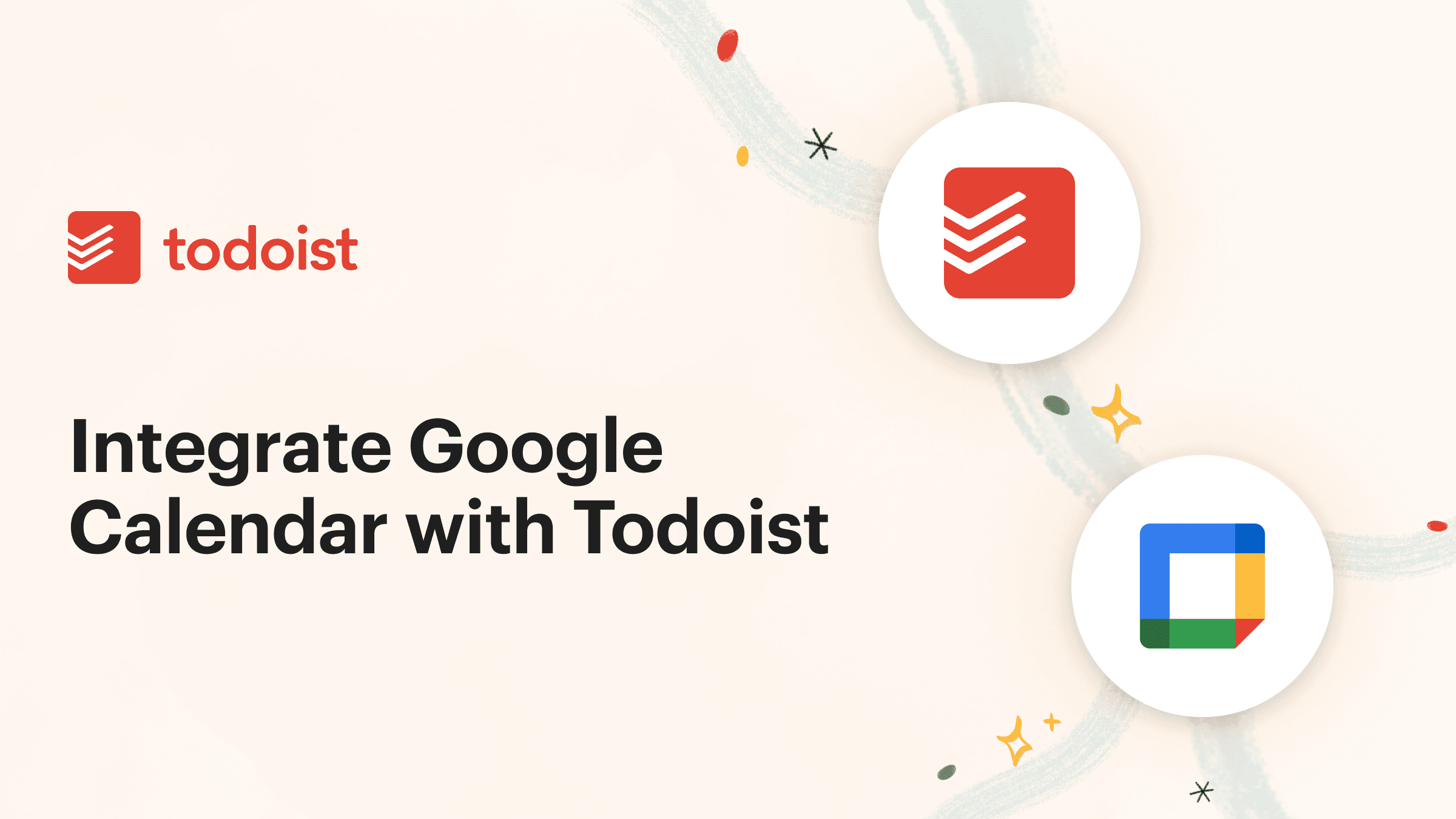
How to Integrate Todoist with Google Calendar for Seamless Task Management
Nov 19, 2023
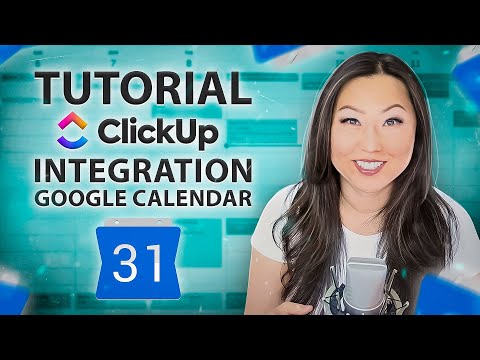
Integrate ClickUp with Google Calendar
Nov 14, 2023

Team Planning: Unlocking the Benefits for Your Business
Nov 11, 2023
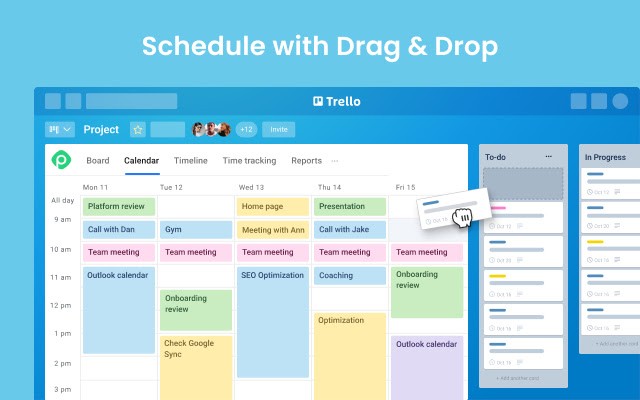
What features does Planyway for Trello offer?
Oct 5, 2023

Boost Your Productivity with a Weekly P L: A Simplified Task Planning Solution
Oct 5, 2023
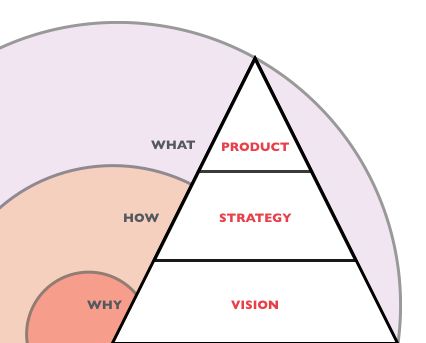
Team Planning: The key to Business Success
Oct 4, 2023
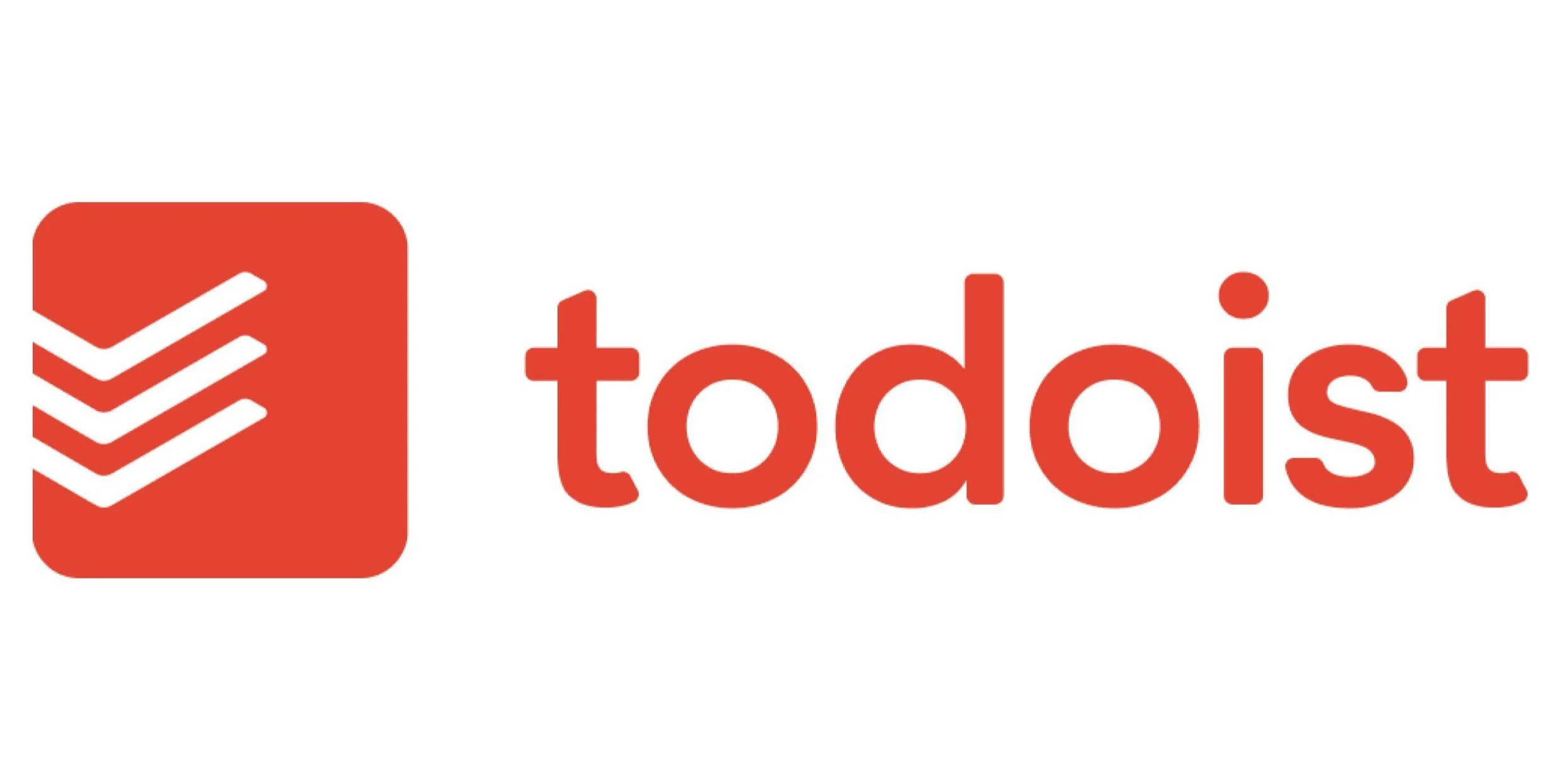
How can I sync my Todoist tasks with my Google Calendar?
Oct 2, 2023
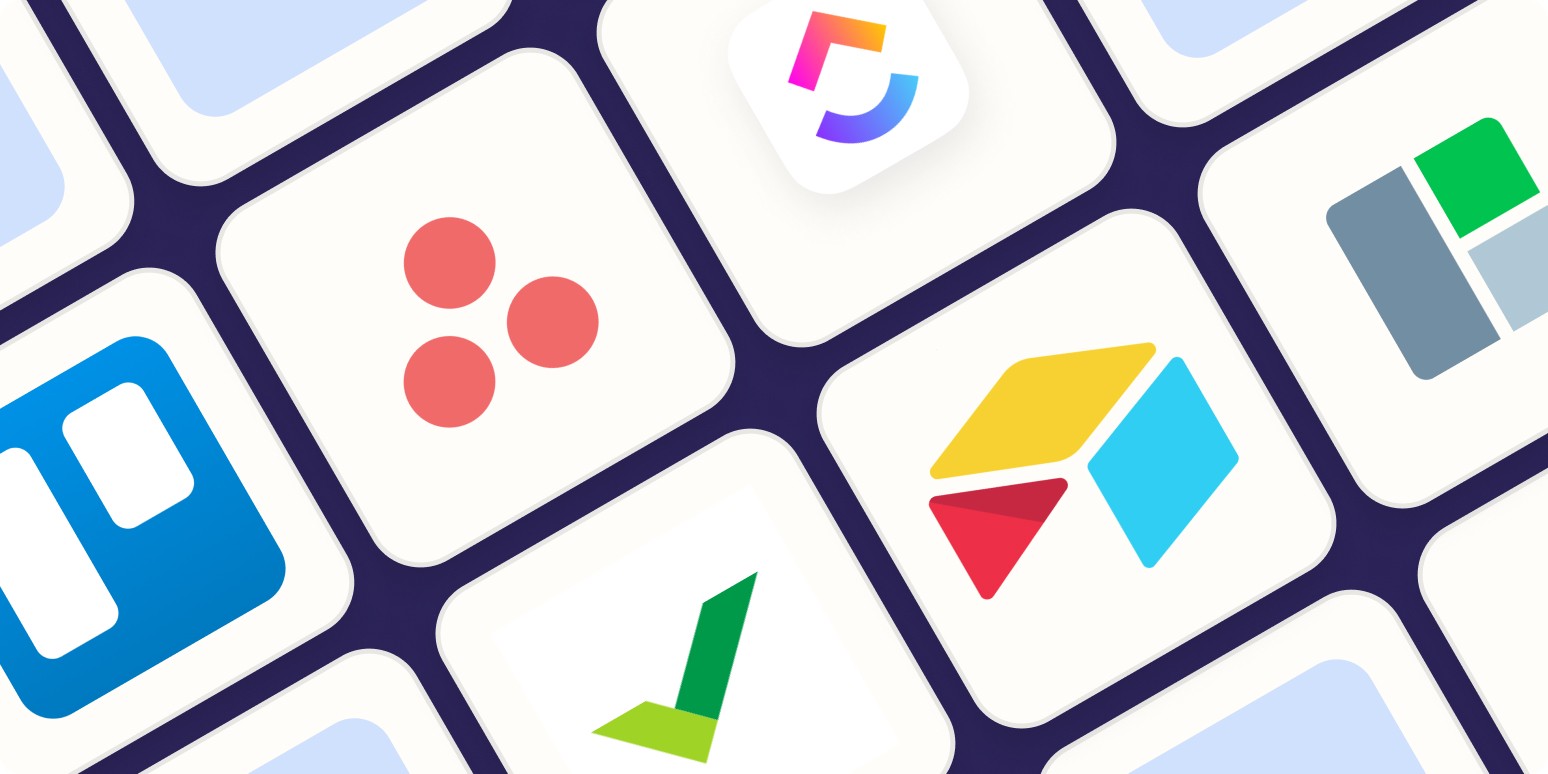
Asana Sync with Google Calendar: Streamlining Your Task Management
Sep 3, 2023

How to Sync Asana with Google Calendar: Boost Your Productivity
Sep 3, 2023
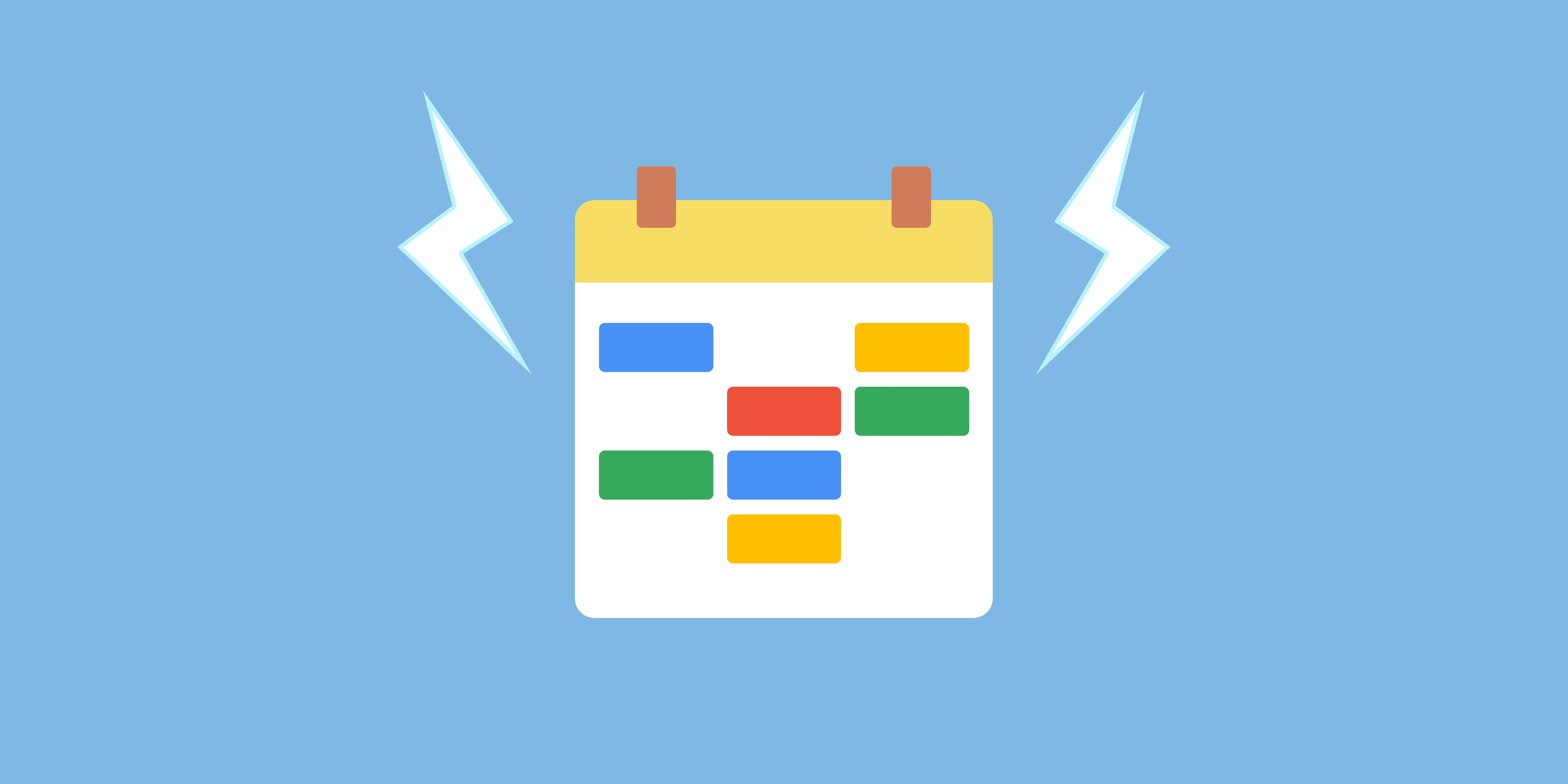
Todoist and Google Calendar: The Perfect Productivity Pair
Sep 2, 2023

Todoist Integration with Google Calendar: Streamline Your Task Management
Sep 2, 2023
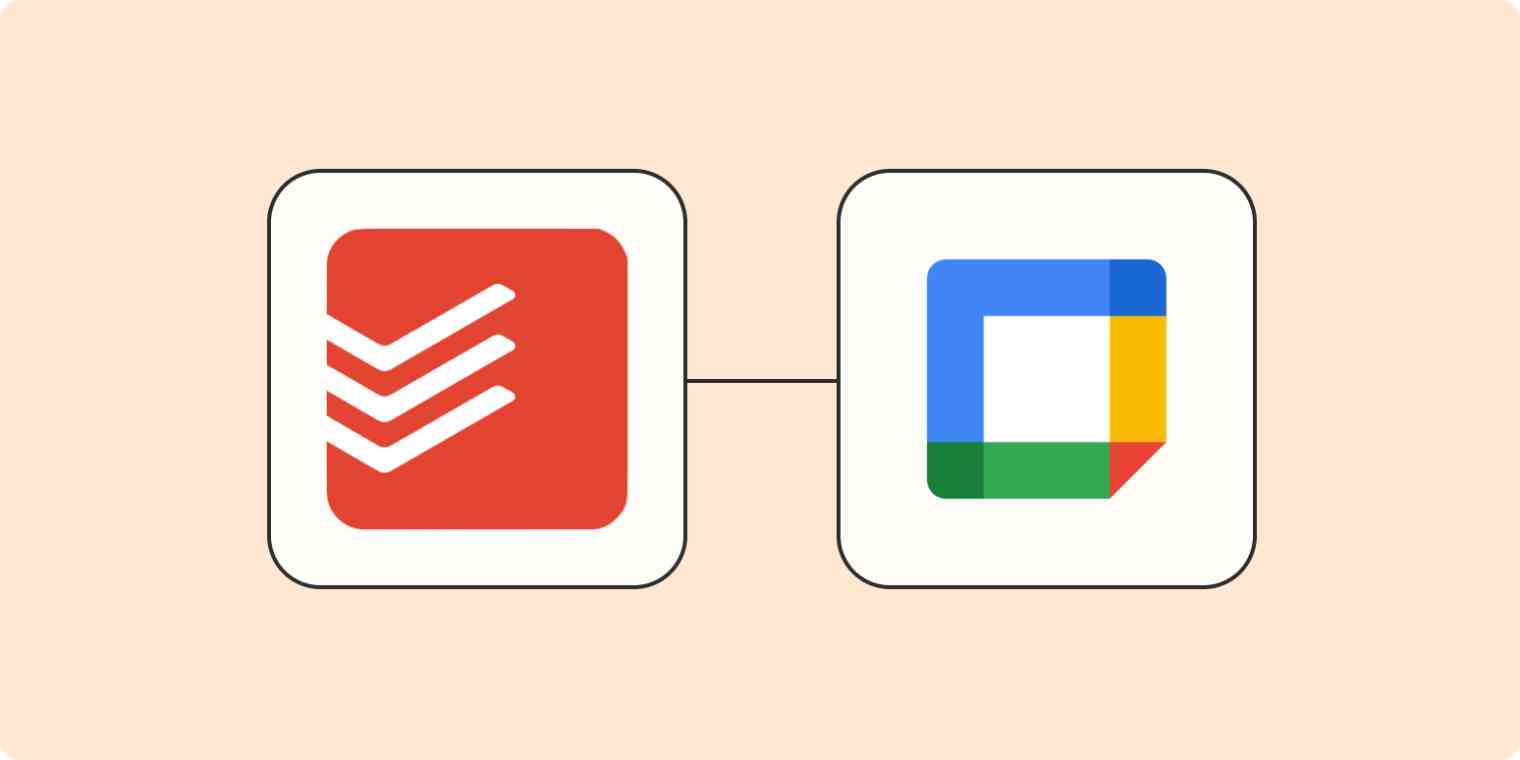
Exploring the Power of Todoist Calendar View
Sep 1, 2023

Understanding and Overcoming Task Blockers: Boosting Productivity
Sep 1, 2023
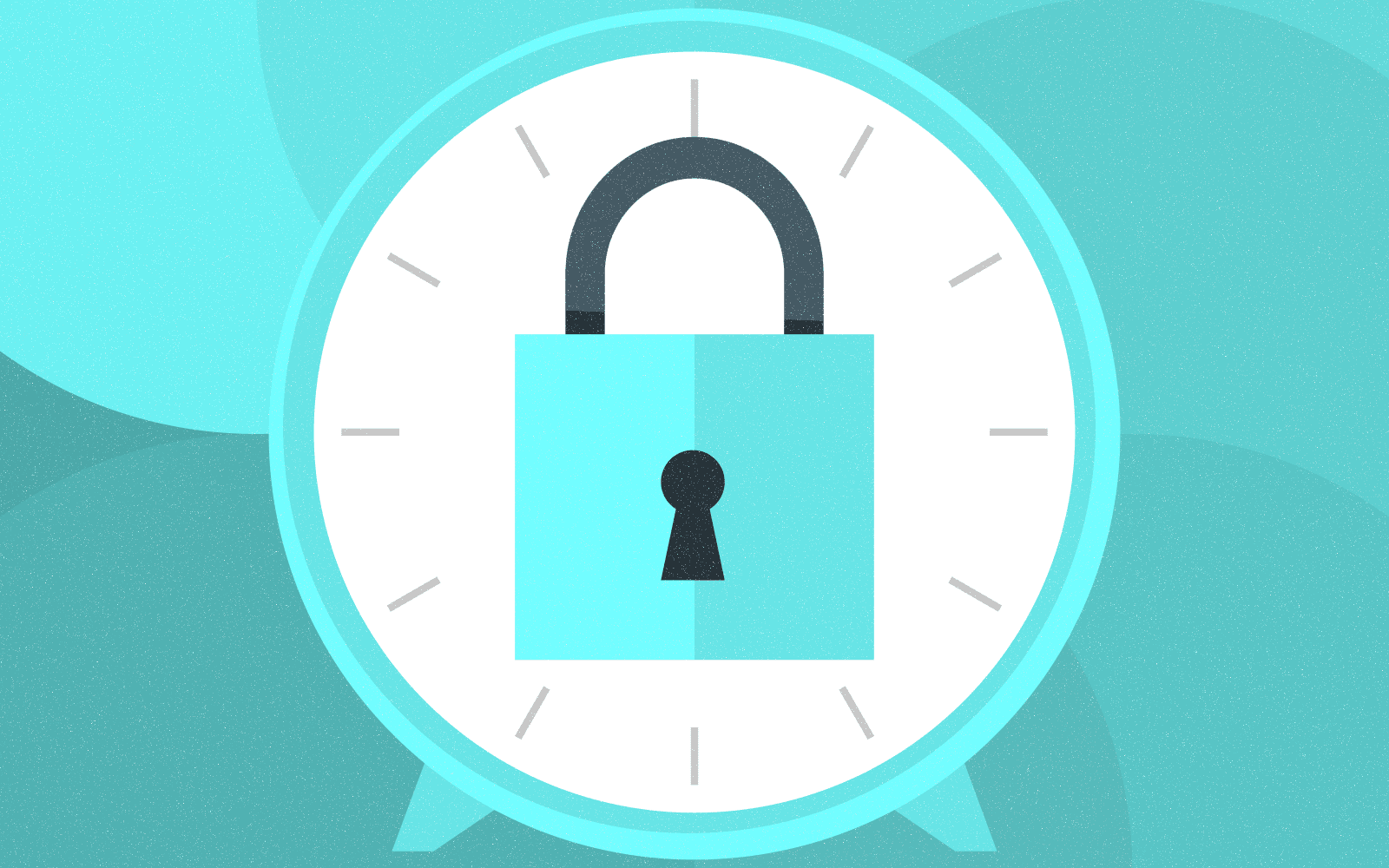
Optimize Your Productivity with Time Blocking: Unlocking the Power of Efficient Planning
Aug 31, 2023

Enhancing User Engagement with Motion AI: A New Era of Chatbot Experiences
Aug 31, 2023

Understanding the Motions Calendar in Legal Proceedings
Aug 30, 2023
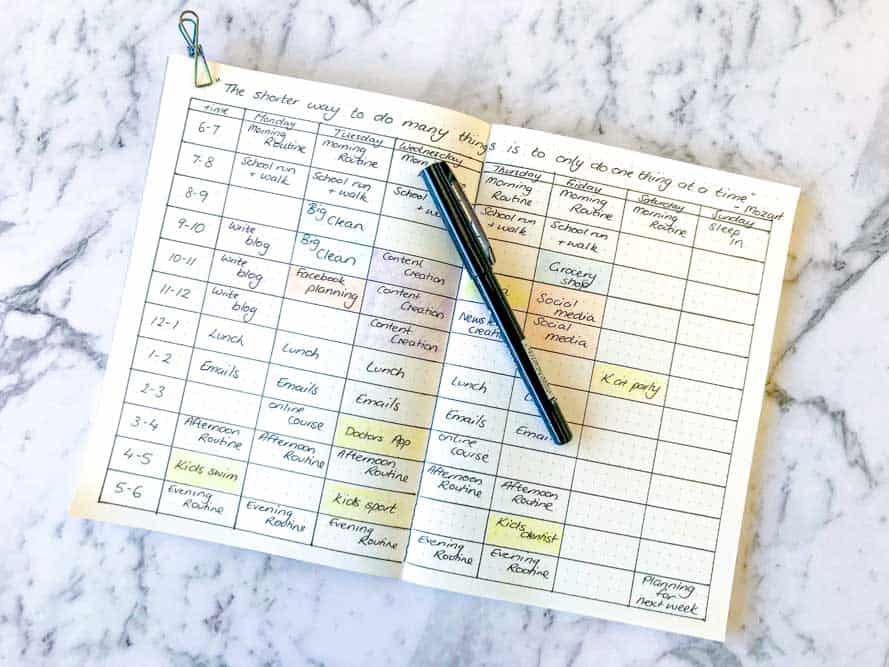
Maximizing Productivity with the Time Blocking Planner App
Aug 30, 2023
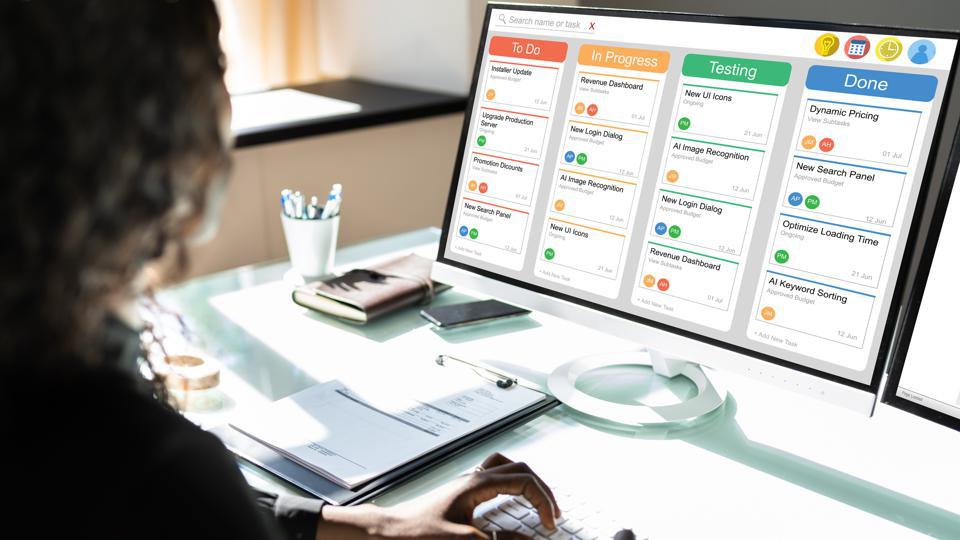
The Ultimate Guide to Streamlining Your Tasks with Trello Planner
Aug 29, 2023

Repeating Tasks: Enhancing Productivity and Efficiency
Aug 29, 2023
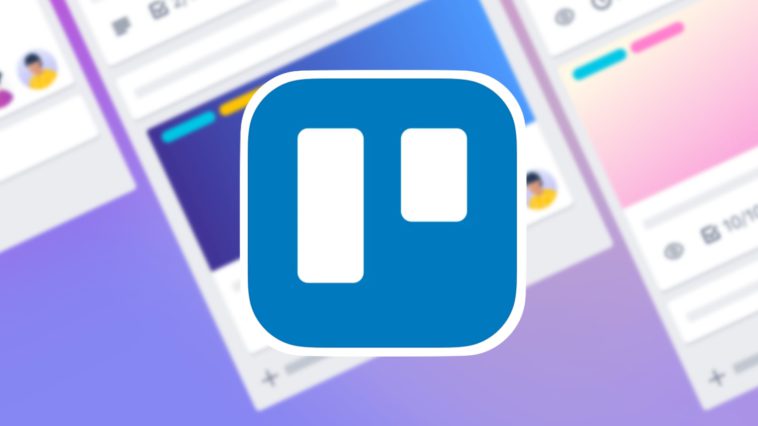
Trello Discount Codes for Enhanced Productivity
Aug 28, 2023

The Evolution and Significance of Calendars: Tracking Time Through the Ages
Aug 28, 2023

Maximizing Productivity and Efficiency with a Planner Featuring 15-Minute Time Slots
Aug 27, 2023

Time Blocking vs. To-Do Lists: Finding Your Productivity Strategy
Aug 27, 2023
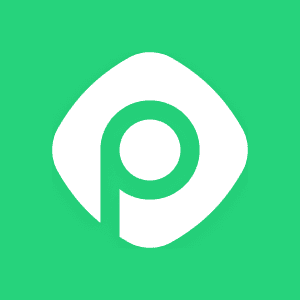
Enhance Your Trello Experience with Planyway: A Comprehensive Overview
Aug 26, 2023

Exploring Planyway: A Comprehensive Project Management Solution
Aug 26, 2023
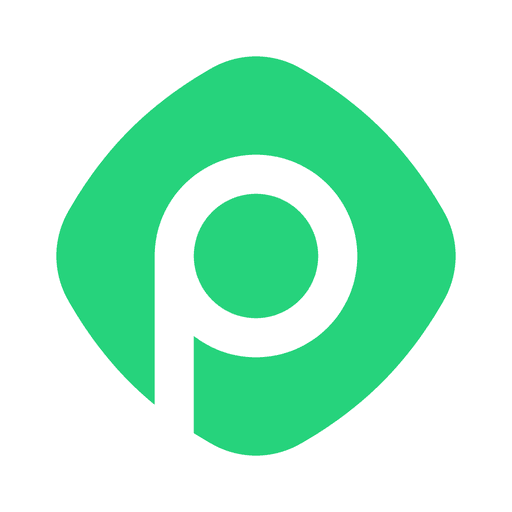
Streamline Your Schedule with Planyway Calendar
Aug 25, 2023
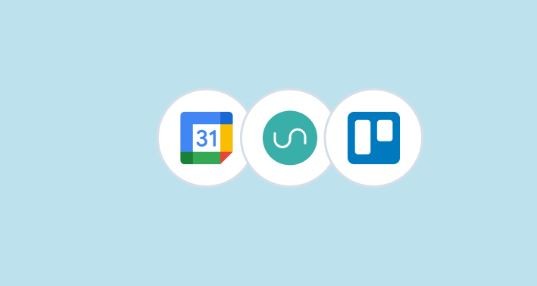
How to Sync Google Calendar with Trello
Aug 25, 2023
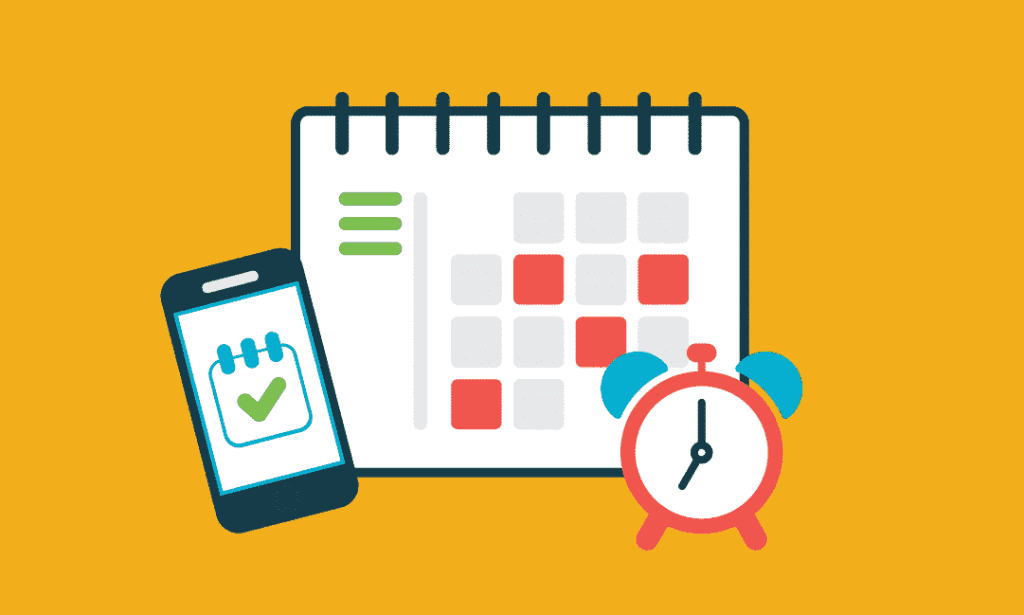
Blocks of Time: The Key to Effective Time Management
Aug 24, 2023

Exploring the Power Duo: Enhancing Productivity with Google Calendar and Todoist
Aug 24, 2023
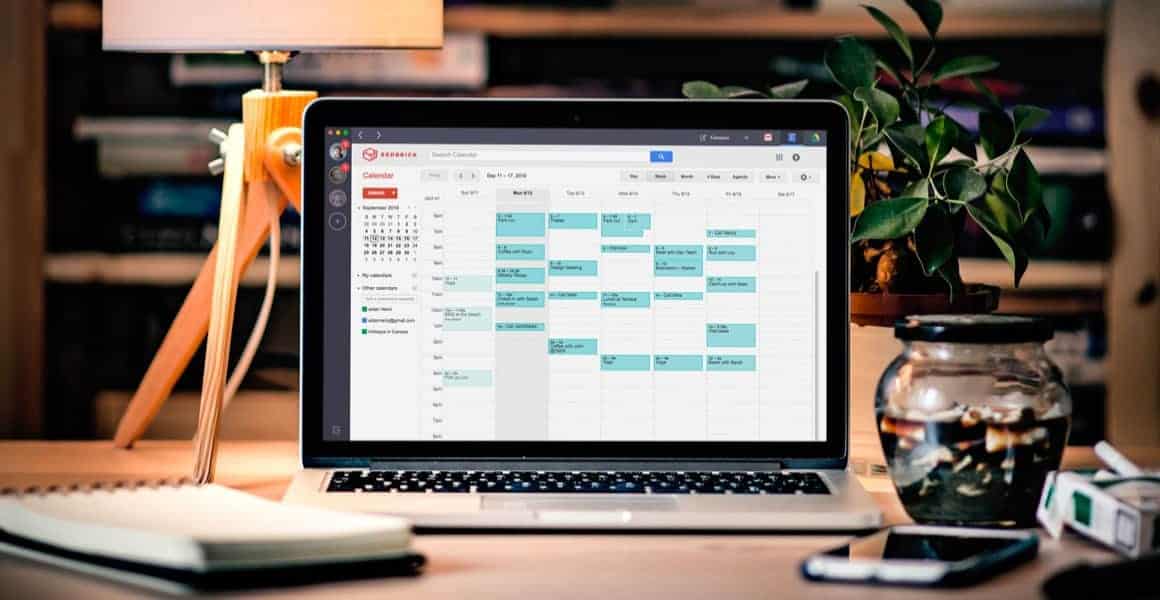
Time Blocking in Google Calendar: Boost Your Productivity and Master Your Schedule
Aug 23, 2023
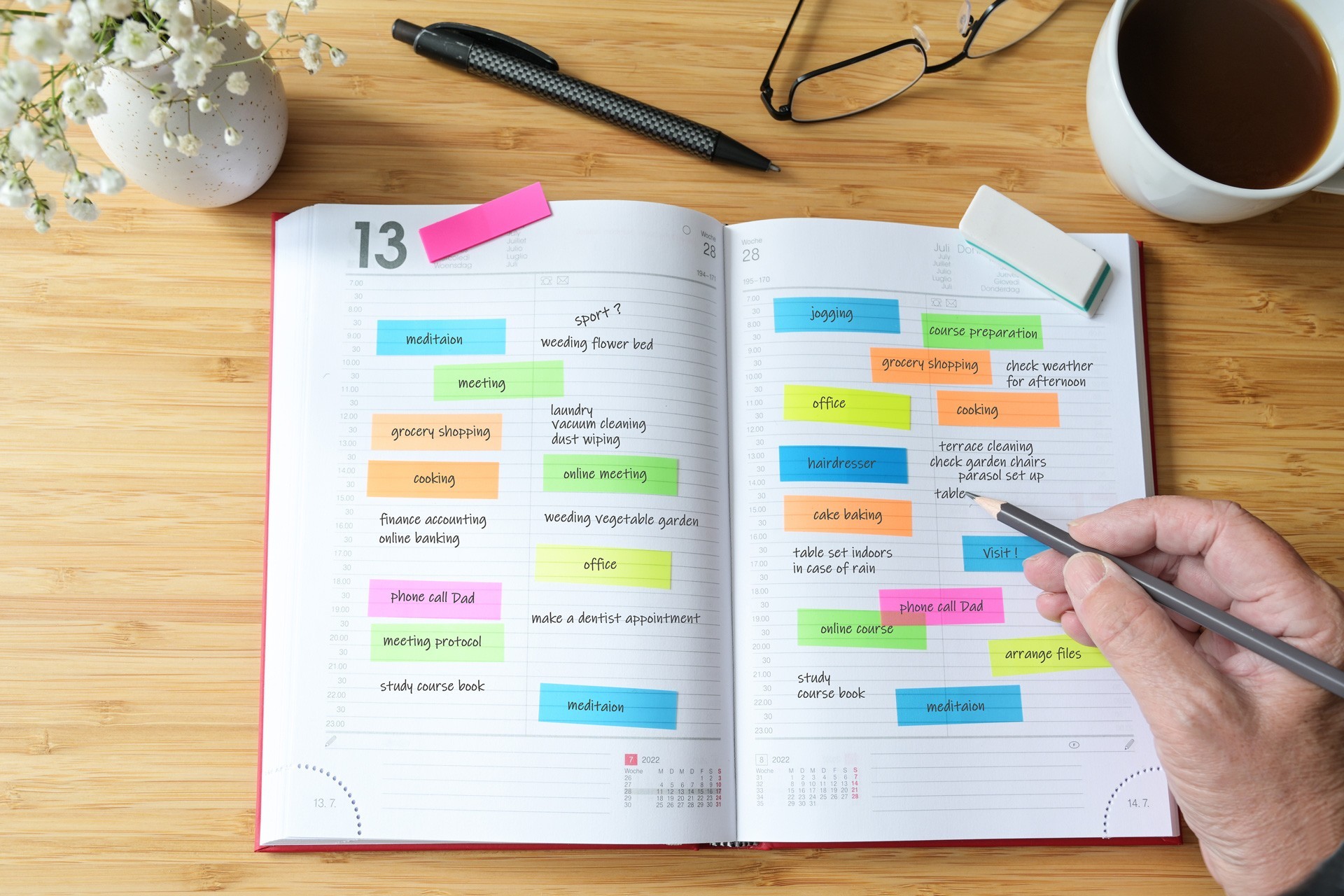
Task Blocking: Understanding the Productivity Pitfall and Overcoming It
Aug 23, 2023

A Comprehensive Guide to Weekly Profit and Loss Statements
Aug 22, 2023

Maximizing Productivity with Todoist Time Blocking
Aug 22, 2023

Discover the Power of Day Blocking: A Productivity Strategy
Aug 21, 2023

How to Sync Trello Calendar with Google Calendar
Aug 21, 2023
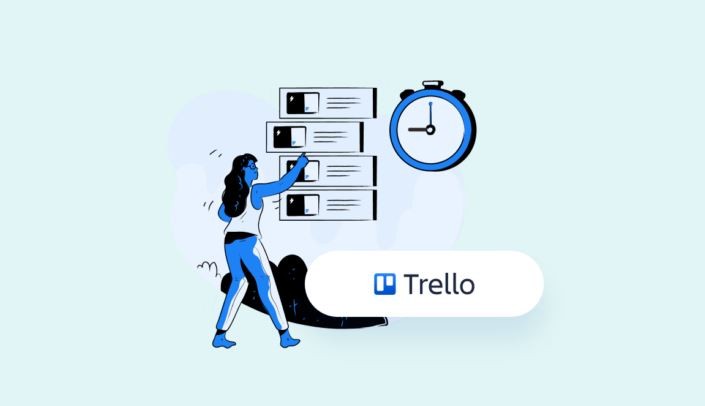
Quickly Connect Google Calendar to Trello
Aug 19, 2023
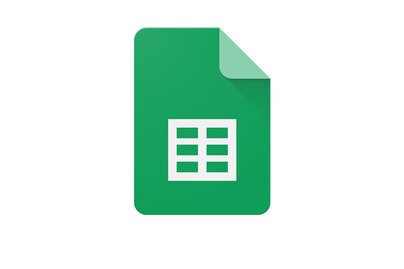
How to Link Trello to Google Sheets: Streamlining Your Workflow
Aug 18, 2023

Streamline Your Workflow: Sync Trello Cards to Google Calendar Events
Aug 17, 2023
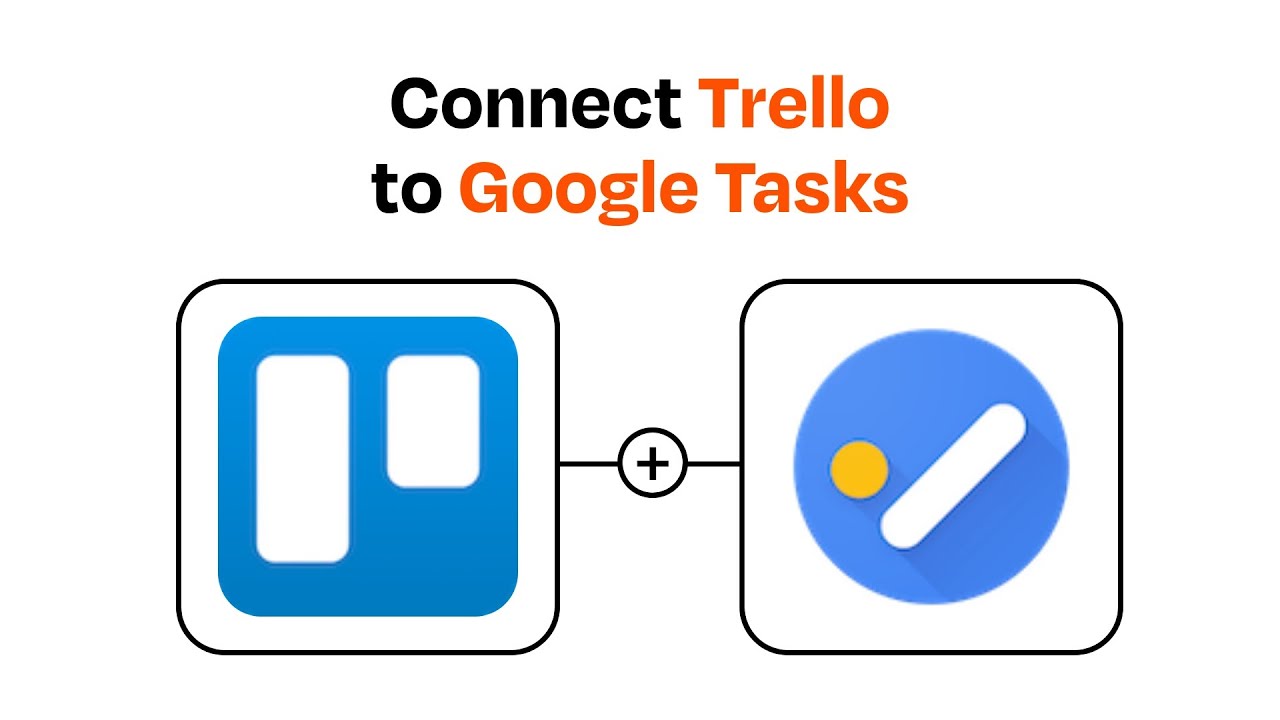
Streamlining Your Workflow: Trello + Google Tasks Integration
Aug 16, 2023

Can I Import My Google Calendar to Trello?
Aug 15, 2023
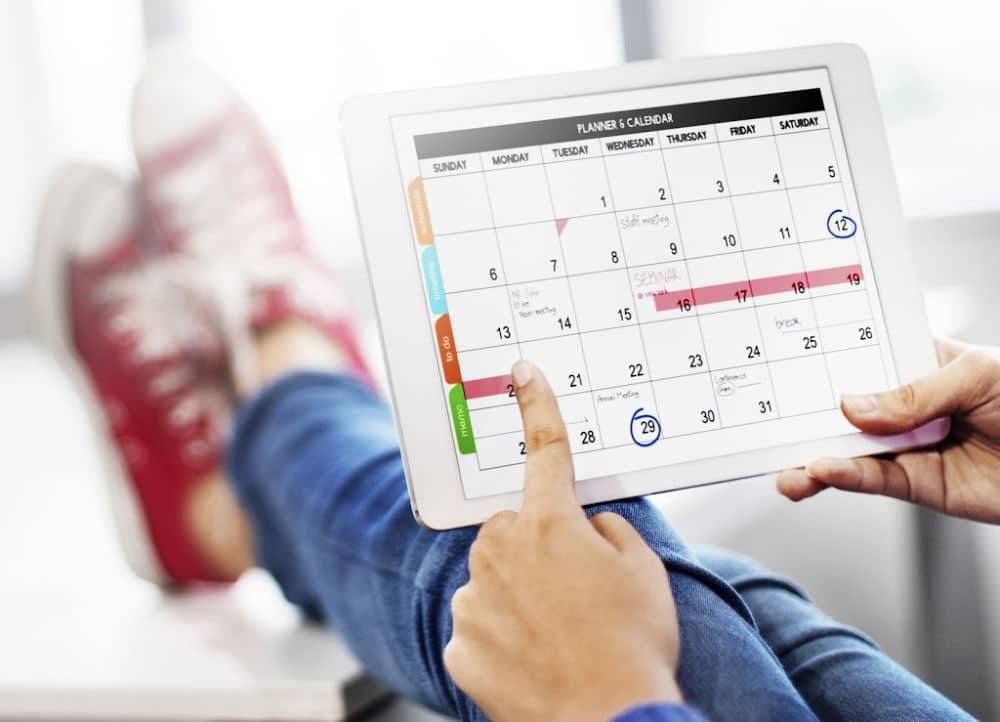
Use Google Calendar for Effective Scheduling
Aug 14, 2023
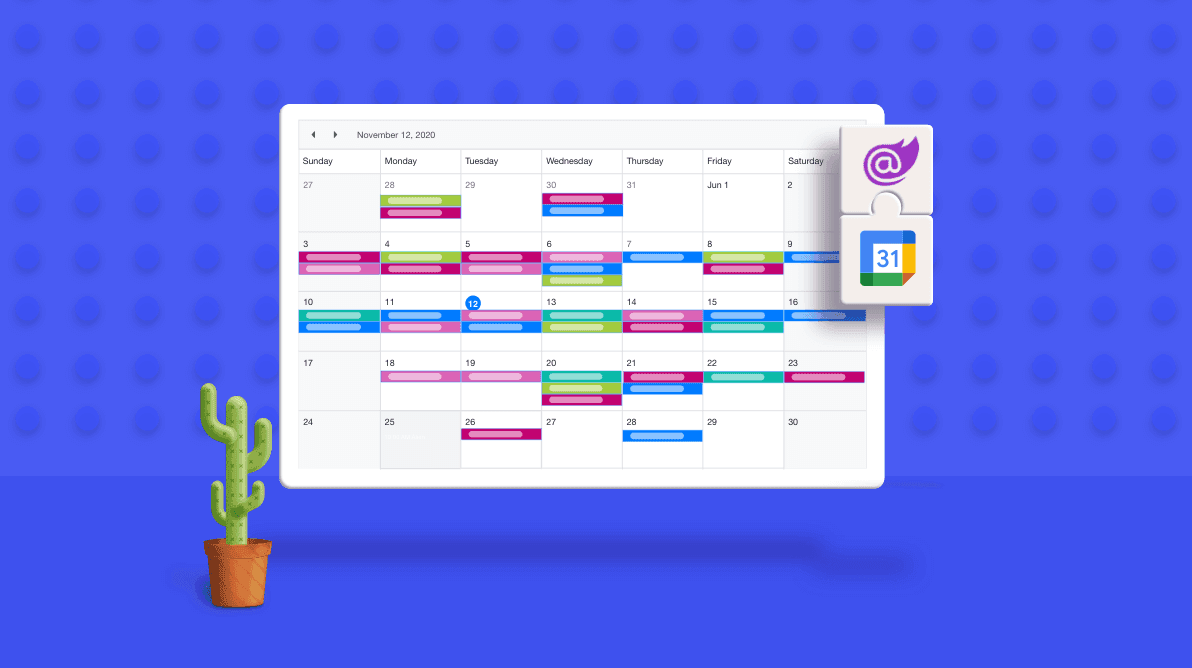
Mastering Task Duration in Google Calendar: A Comprehensive Guide
Aug 13, 2023
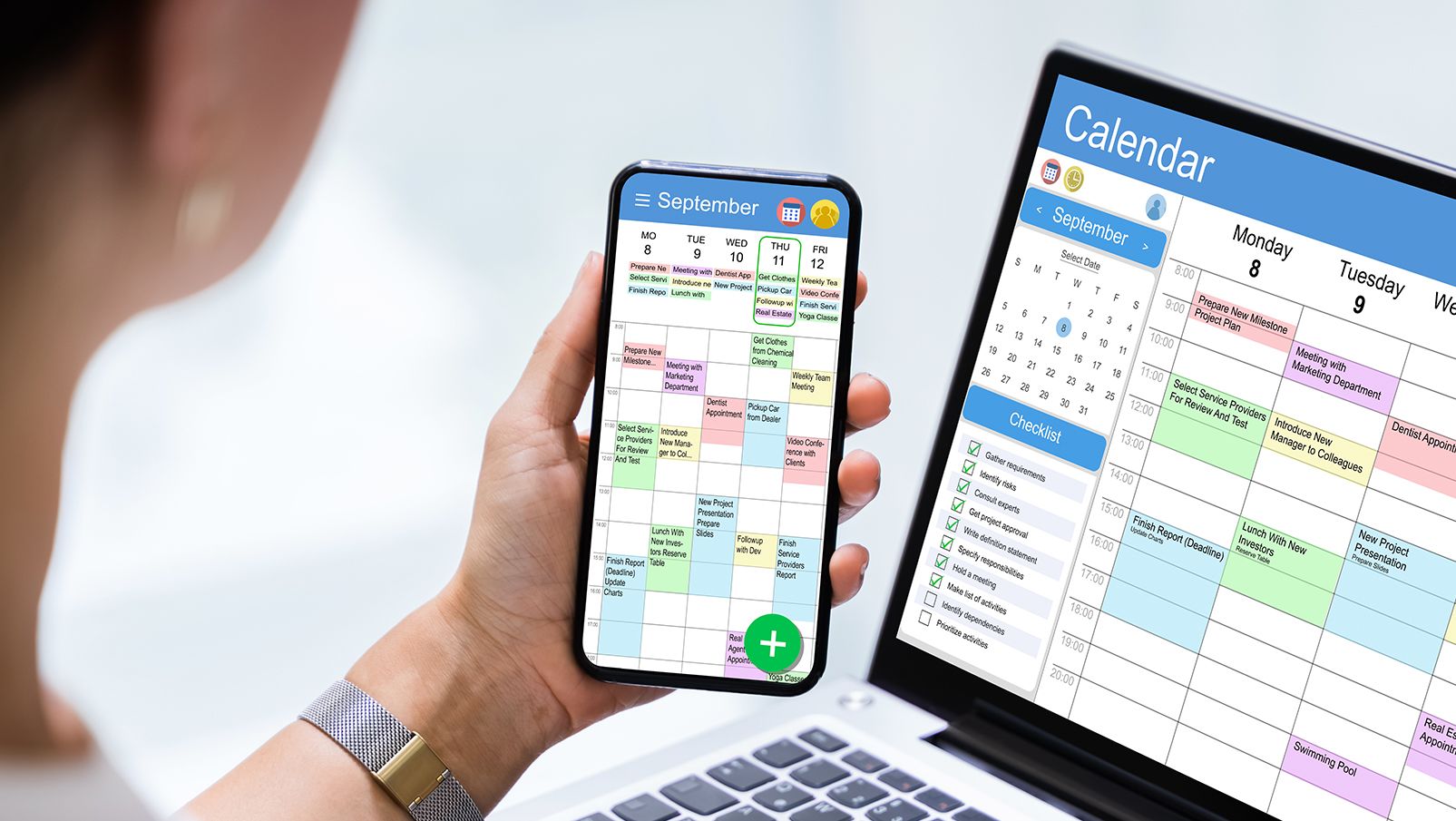
The Power of Calendar Planning Apps: Streamlining Your Life Like Never Before
Aug 12, 2023
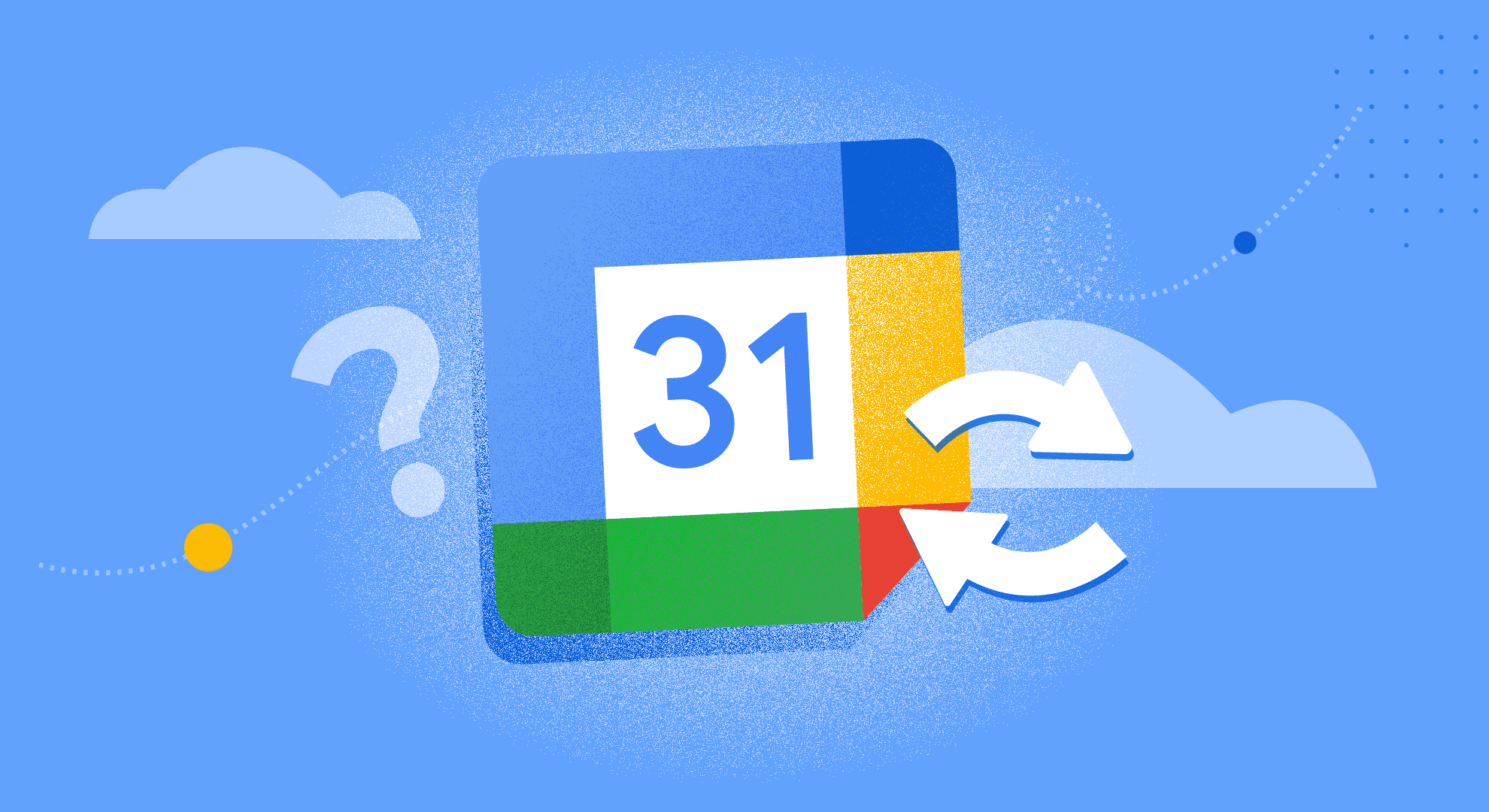
Simplify Your Life with Google Calendar Sync
Aug 11, 2023

Creating an Effective Day Schedule: A Path to Productivity and Well-Being
Aug 10, 2023

Maximizing Productivity and Efficiency with Time Blocking
Aug 9, 2023
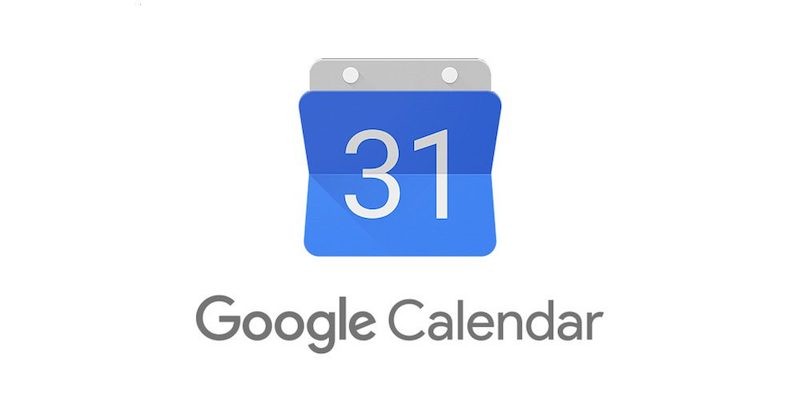
Google Calendar: A Modern Tool for Efficient Time Management
Aug 8, 2023
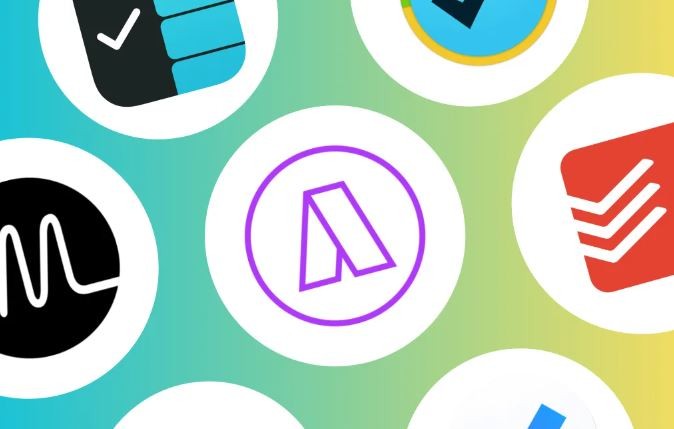
Top 10 Daily Planner Apps to Boost Productivity
Aug 7, 2023
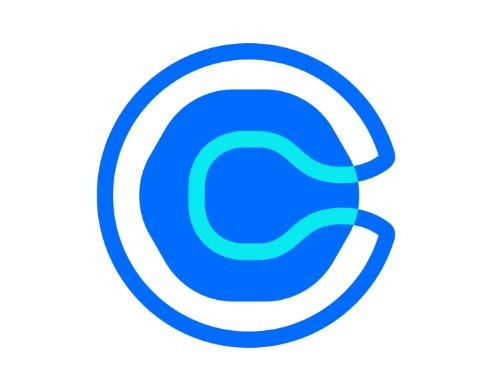
Calendly Alternatives & Competitors for 2023
Aug 6, 2023
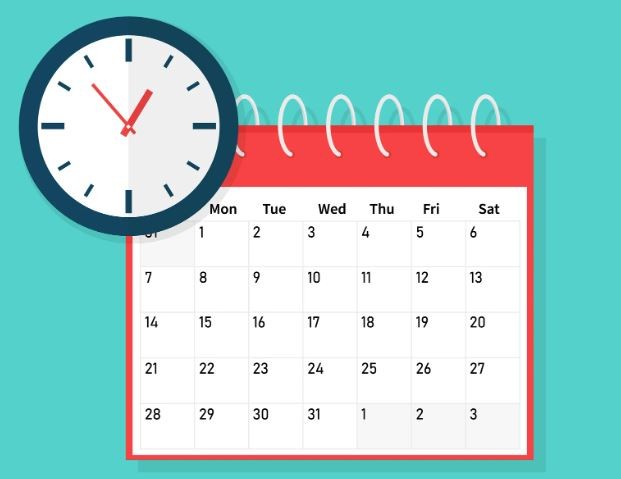
How to Share Google Calendar: A Step-by-Step Guide
Aug 5, 2023
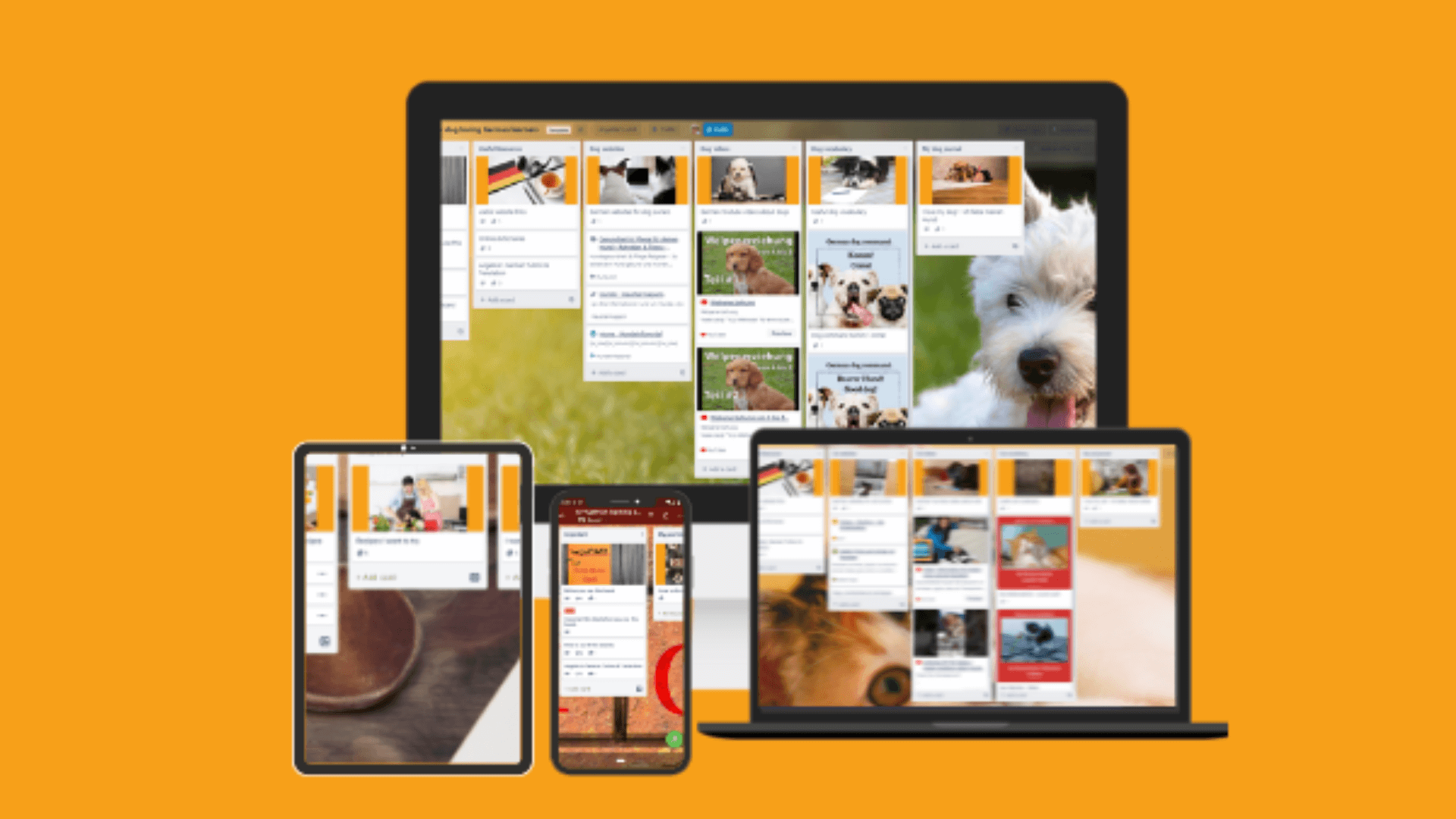
Best Trello Board Templates: Boost Your Productivity and Organization
Aug 4, 2023
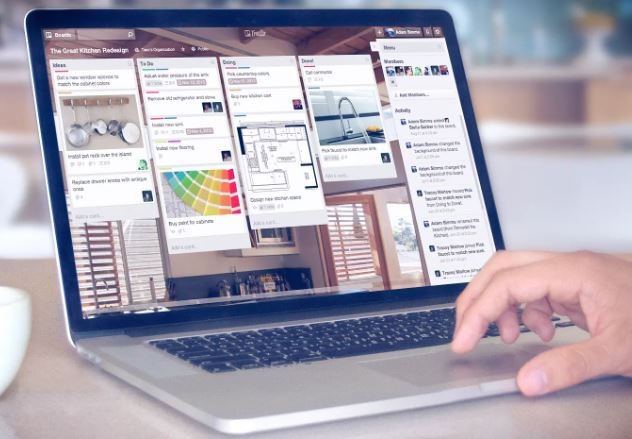
Trello Templates: Enhancing Personal Productivity
Aug 3, 2023

Trello Templates: Simplify Your Workflow and Boost Productivity
Aug 2, 2023

How to Sync Trello with Google Calendar
Aug 1, 2023
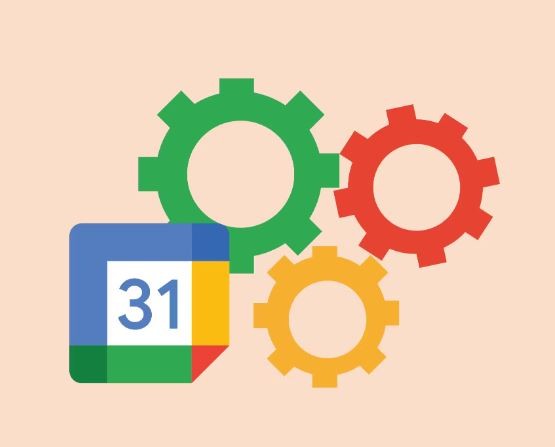
How to Link Trello with Google Calendar
Jul 31, 2023

How to Sync Trello and Google Calendar: Enhance Your Productivity and Organization
Jul 30, 2023
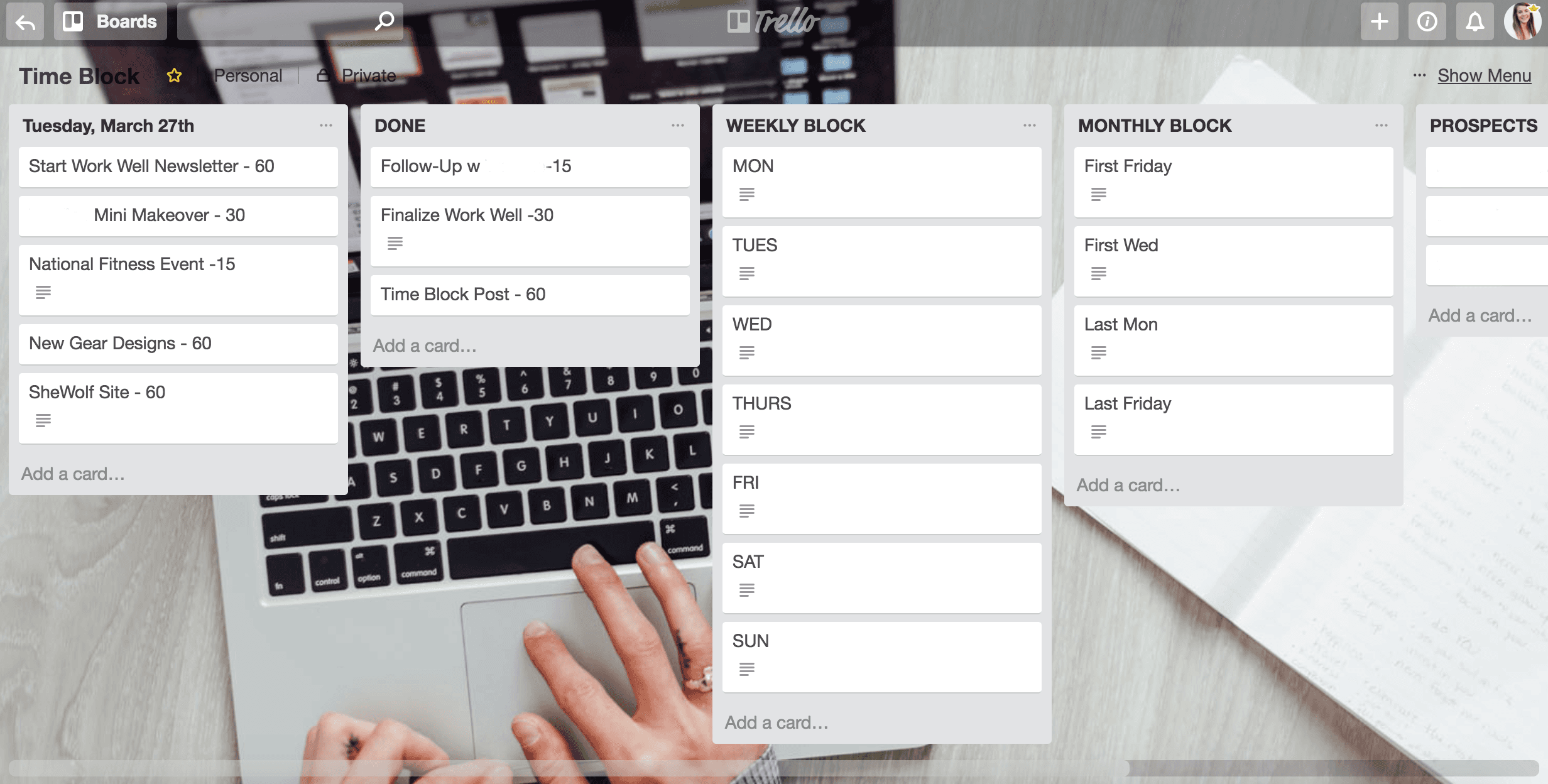
Time Blocking with Trello: Boosting Productivity and Organizing Your Life
Jul 29, 2023
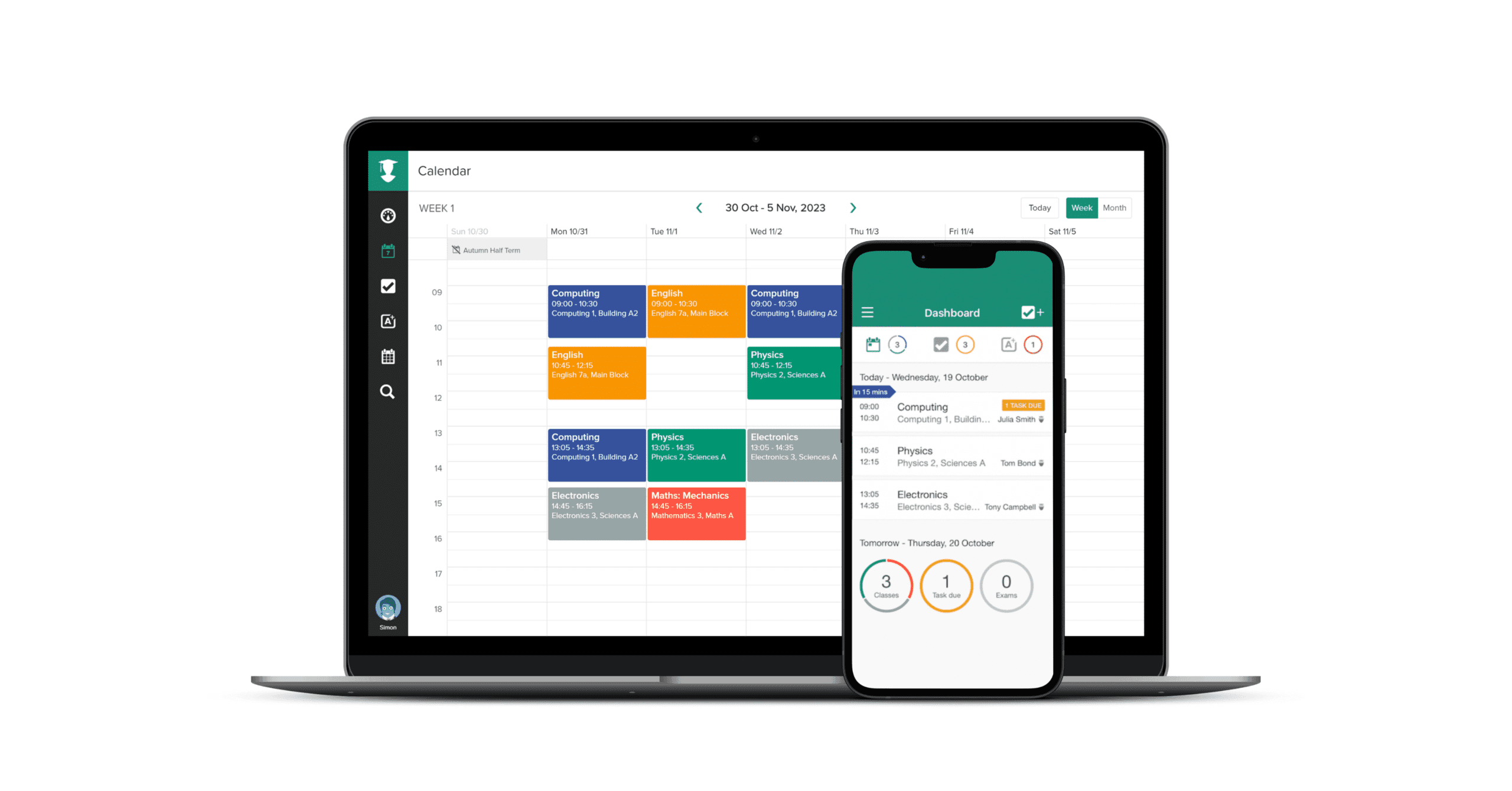
TaskPlanner: Your Ultimate Tool for Efficient Task Management
Jul 28, 2023

Trello Google Calendar 2-Way Sync: Streamlining Your Workflow
Jul 27, 2023

Can Trello Sync with Google Calendar?
Jul 26, 2023
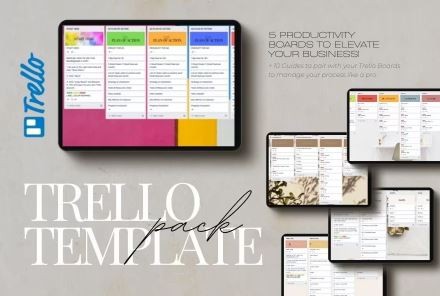
Trello Task Management Templates: Streamline Your Workflow Like Never Before
Jul 25, 2023
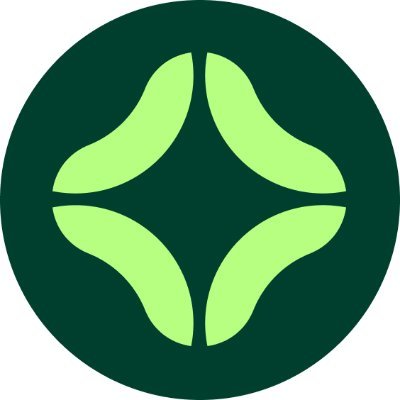
Clockwise Alternatives: Embracing Productivity and Efficiency
Jul 23, 2023

Google Calendar Daily Schedule: How to Organize Your Life with Efficiency and Ease
Jul 22, 2023
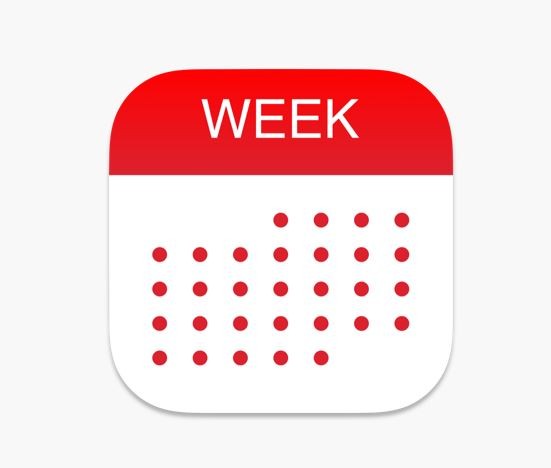
Weekly Planner with Google Calendar: Stay Organized and Efficient
Jul 21, 2023

Top Trello Marketing Templates: Boost Your Marketing Efforts and Drive Results
Jun 6, 2023
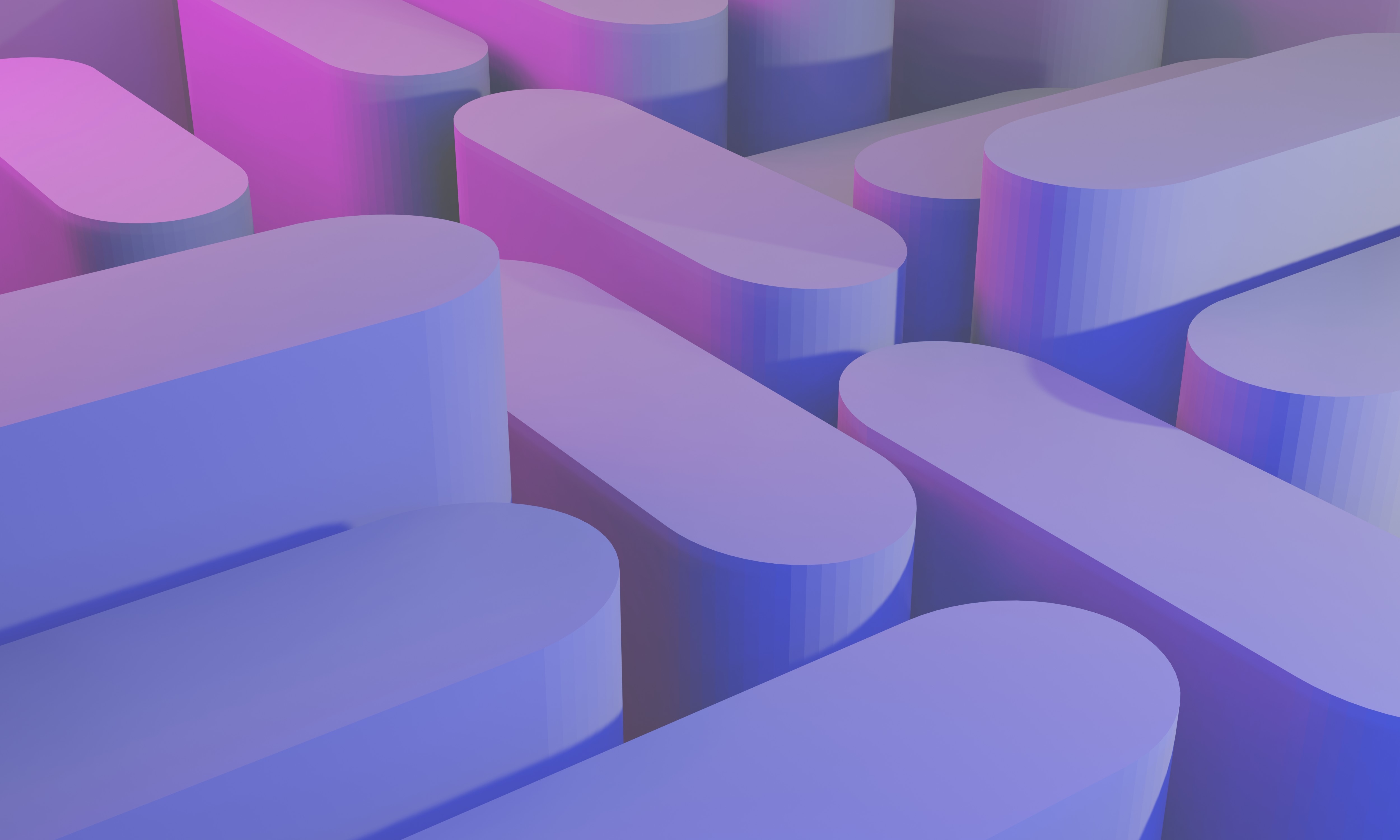
Top Trello Project Management Templates: Streamline Your Workflow for Success
May 29, 2023

Top Reasons to Use Trello for Project Management: Boost Your Team's Productivity
May 29, 2023

Why Google Calendar to Trello Sync is the Ultimate Power Move for Productivity
May 20, 2023

Connect google calendar to trello
May 12, 2023

Optimize Your Schedule: Unlock the Power of Google Calendar and Trello Sync with Taskplanner
May 10, 2023

Top trello power ups
May 7, 2023

Chatsonic
May 7, 2023
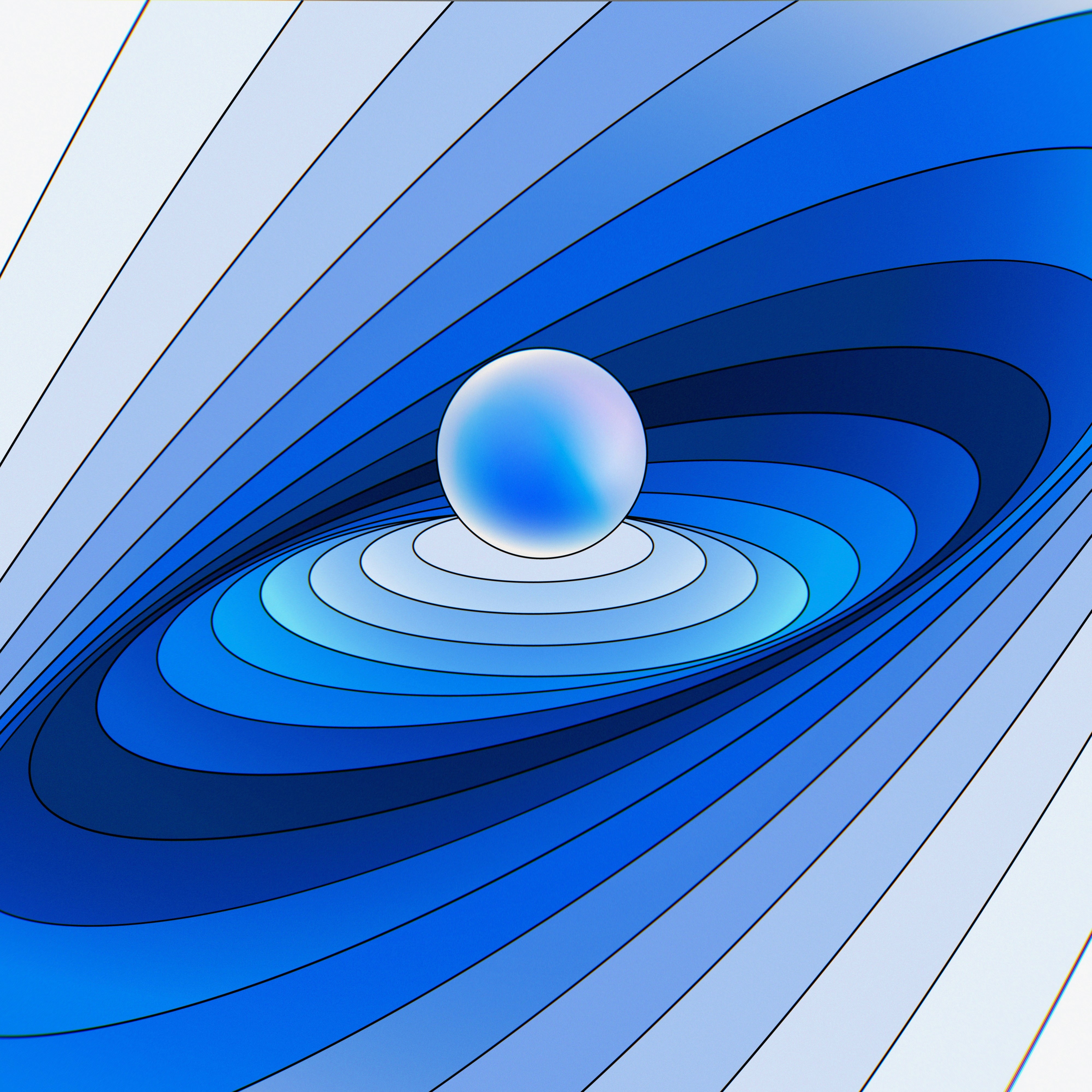
Explore ChatGPT Alternatives: Empower Your Conversations with AI-Powered Tools
May 7, 2023

Discover Clockwise Alternatives: Take Control of Your Time and Boost Productivity
May 7, 2023

Sync Trello with Google Calendar: Boost Productivity with Task Planner
May 6, 2023
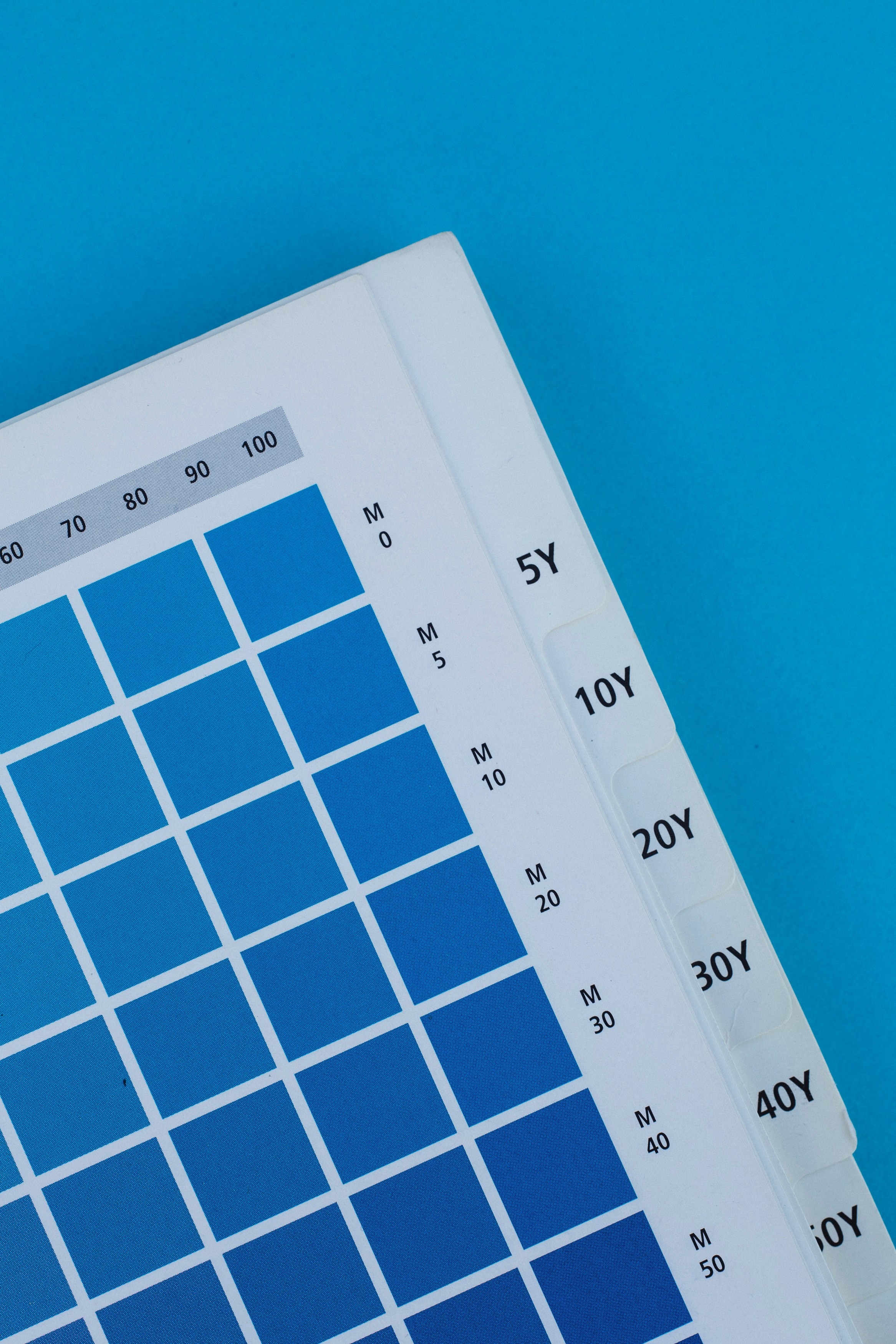
Beyond Google Calendar: Alternative Options and Enhancements for Efficient Scheduling
May 5, 2023
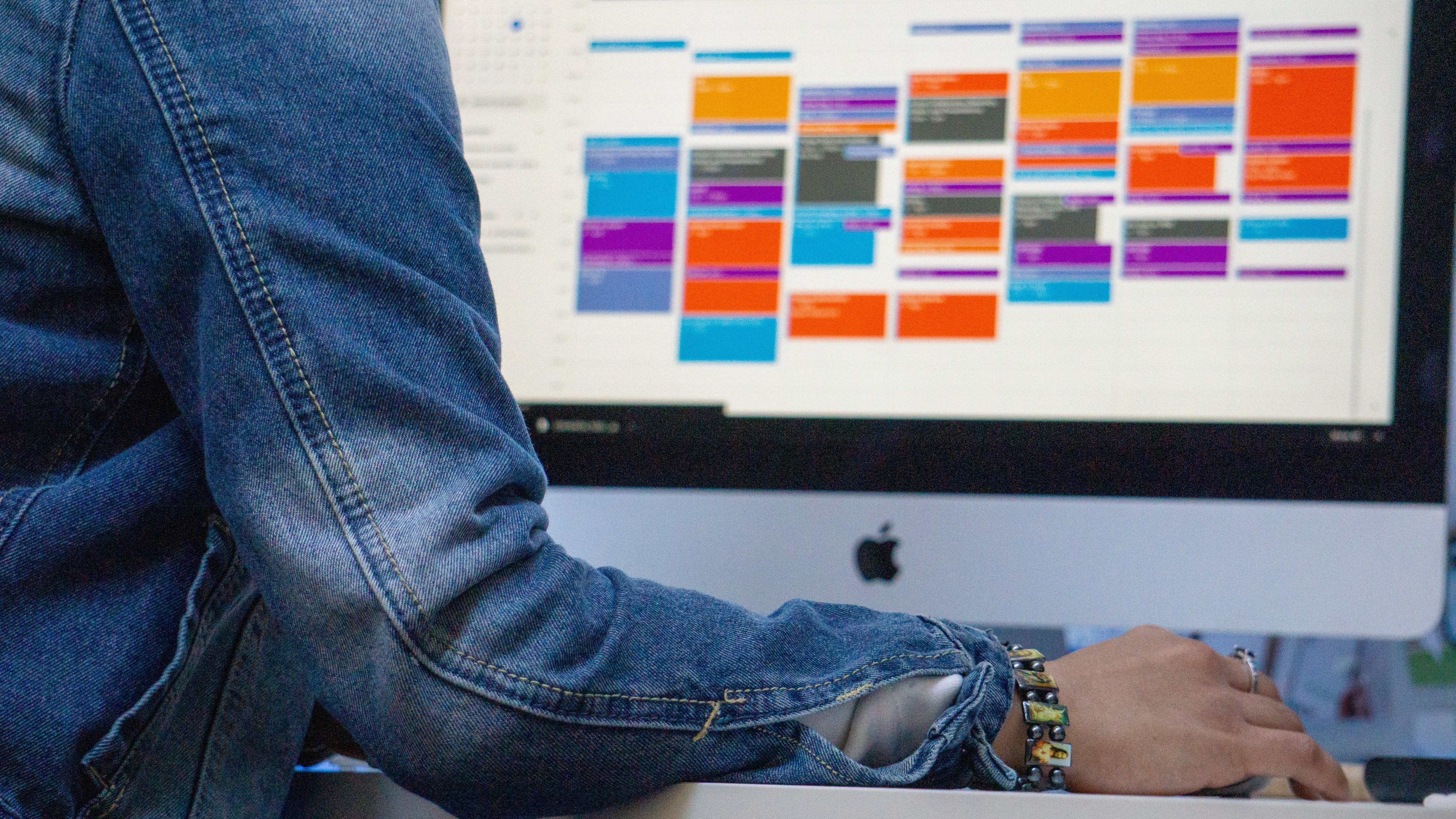
The Ultimate Guide to Trello Google Calendar Sync: Streamline Your Workflow
May 3, 2023

Mastering Your Time with Time Blocking: The Ultimate Productivity Technique
Apr 28, 2023

Motion alternatives
Apr 28, 2023

Why Taskplanner better than Reclaim
Apr 26, 2023

How to remember goals and todo
Apr 26, 2023

Why Taskplanner better than Motion
Apr 26, 2023
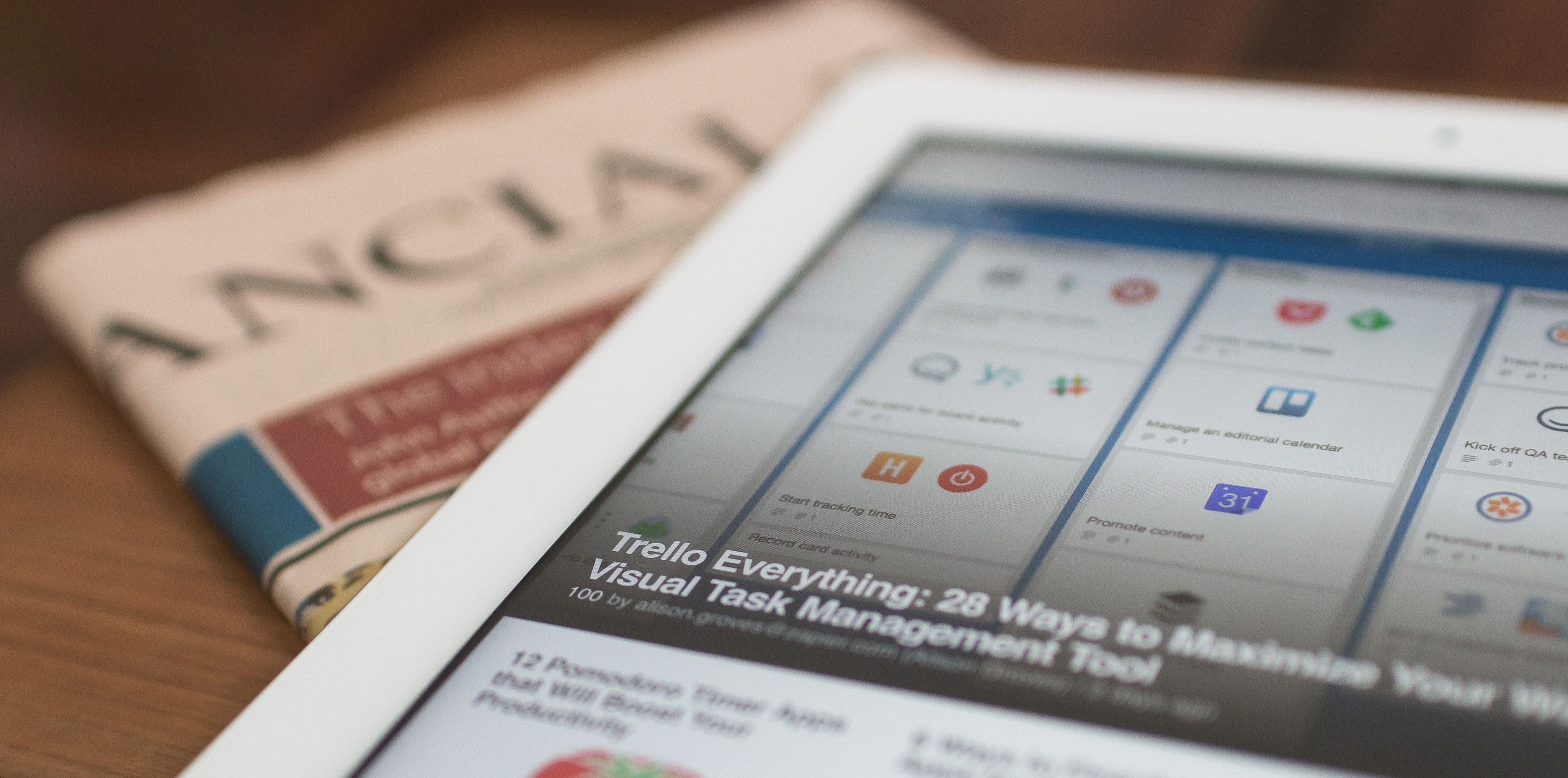
Taskplanner and Trello integration
Apr 24, 2023

Reclaim alternative
Apr 22, 2023
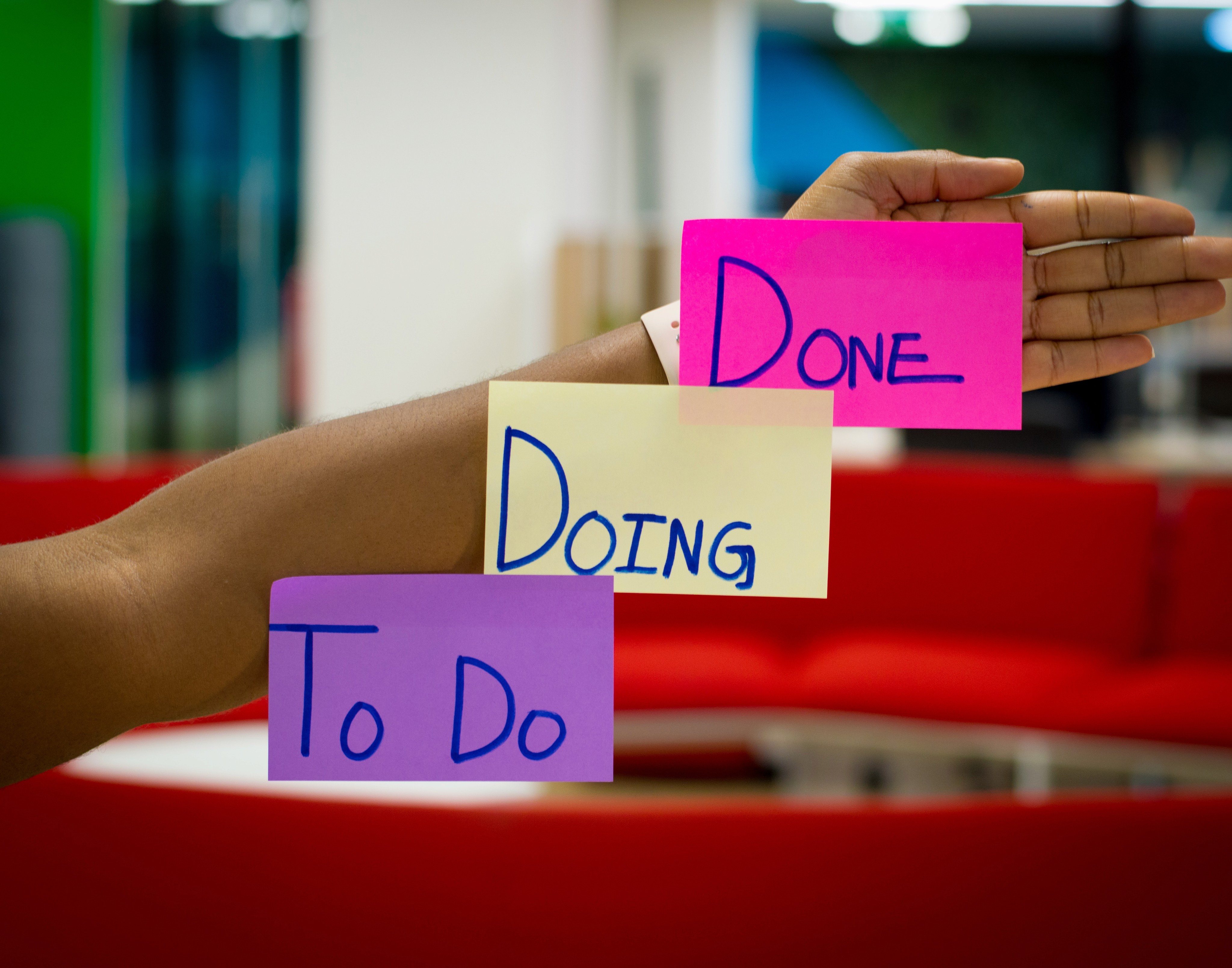
Task Planning and Task planner
Apr 22, 2023

Google Calendar app and alternatives
Apr 5, 2023

Taskplanner vs Motion
Apr 19, 2023

Use a calendar to manage your plans and increase productivity
Apr 8, 2022

The time slots approach
Mar 15, 2022

Time management tools
Feb 28, 2022

How to prioritize tasks
Feb 6, 2022

How to Create an Effective Design Portfolio
Jan 12, 2022