Using Labels and Filters: Todoist and Google Calendar Synergy
Dec 2, 2023
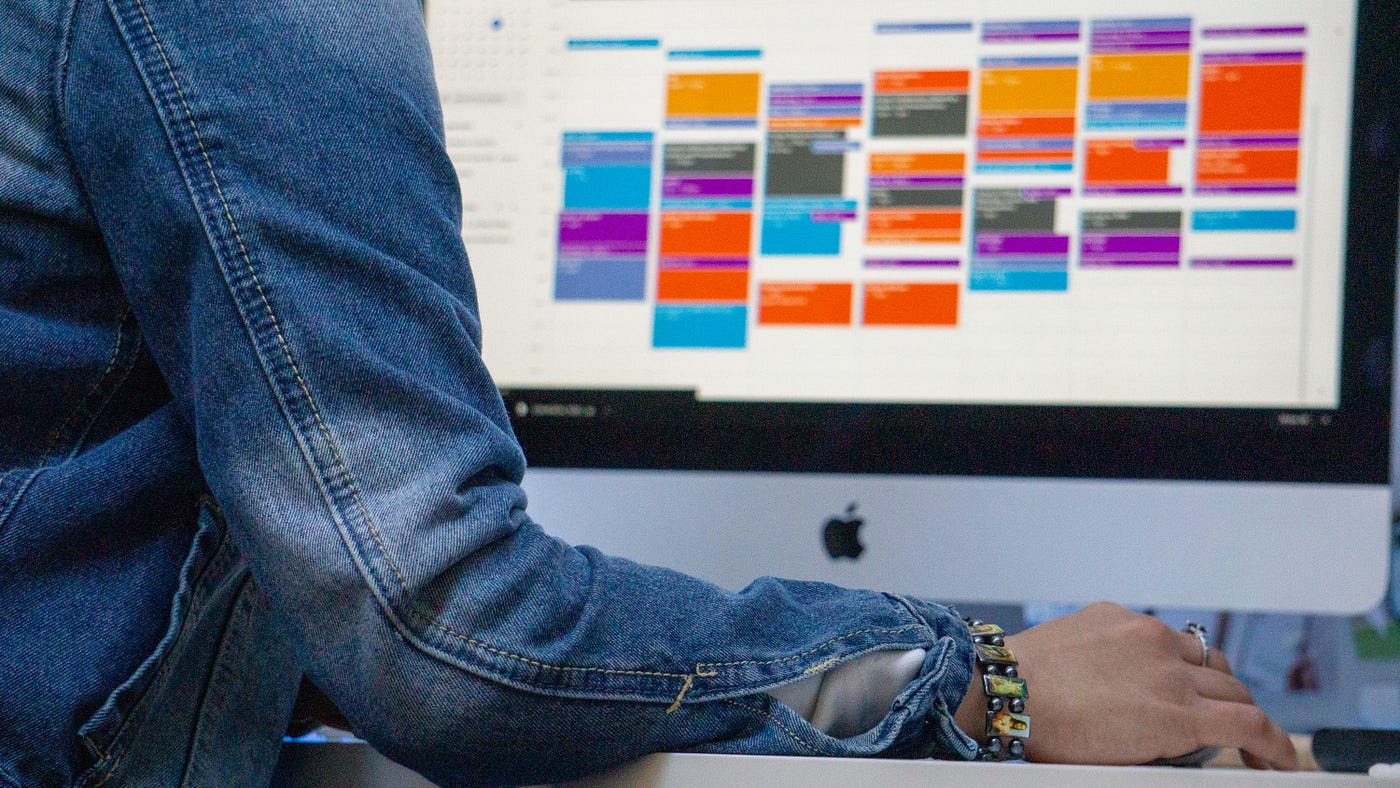
Time management is a skill that can always be improved upon, and there are plenty of productivity tools out there to help with that. In this post, we'll focus on two particular tools - Todoist and Google Calendar - and how they can work together to boost your productivity.
If you're not familiar with Todoist, it's a to-do list app that helps you keep track of everything you need to do. It's available on a wide range of platforms, including web, iOS, Android, macOS, and Windows. One of the great things about Todoist is its flexibility - you can use it for anything from keeping track of your grocery list to managing a complex work project.
Google Calendar is another tool that needs no introduction. It's a widely used calendar app that comes pre-installed on many Android devices and is available on the web, iOS, and macOS. Google Calendar has some great features, such as the ability to create multiple calendars, share calendars with others, and get reminders for upcoming events.
So how can these two tools work together to help you be more productive? Let's take a look at some ways you can use Todoist and Google Calendar together to boost your productivity.
One way to use Todoist and Google Calendar together is to create labels in Todoist and use them to filter your tasks. This can be helpful if you need to focus on specific types of tasks or if you want to see all your tasks for a certain day or week. For example, you could create a label called "Work" and use it to filter all your work-related tasks. Or you could create a label called "Today" and use it to see all the tasks you need to do today.
To get started with this workflow, first create the labels you want in Todoist. Then, when you're creating a new task, assign it the appropriate label. Once you've done that, you can use the label filter in Todoist to view only the tasks with that label.
You can also use Google Calendar to view your Todoist tasks. To do this, first create a new calendar in Google Calendar and then link it to your Todoist account. Once you've done that, any task you create in Todoist will automatically be added to your Google Calendar. You can view your tasks for a specific day or week by opening up Google Calendar and selecting the relevant calendar.
This workflow can be helpful if you want to get an overview of all your upcoming tasks in one place. It can also be helpful if you want to be able to see your tasks in the context of your other commitments (such as meetings or appointments).
Another way to use Todoist and Google Calendar together is to set up reminders for your tasks using Google Calendar. This can be helpful if you want to make sure you don't forget about important tasks. To set up a reminder for a task, first create the task in Todoist and then add a reminder for it in Google Calendar. Make sure to link the two accounts so that the reminder appears in both Todoist and Google Calendar.
You can also use filters in Todoist to view only the tasks with reminders set up in Google Calendar. To do this, first open up the Label Filter in Todoist and then select the "Reminders" label. This will show you all the tasks with reminders set up in Google Calendar. You can then click on a task to view the details of the reminder.
This workflow can be helpful if you want to make sure you don't forget about important tasks. It can also be helpful if you want to see all your upcoming tasks in one place (including the details of any reminders). There are many other ways you can use Todoist and Google Calendar together to boost your productivity. These are just some of the ways you can use them together to get more out of both tools.
Understanding Labels and Filters in Todoist
If you're like me, you're always looking for ways to be more productive. I've tried a lot of different productivity apps and systems, but I always come back to Todoist. Part of the reason I love Todoist so much is because of the labels and filters. In this blog post, I'm going to explain how to use labels and filters in Todoist to create a system that works for you. Labels are a great way to organize your tasks. You can create labels for different projects, areas of your life, or anything else you can think of. For example, I have labels for work projects, home projects, and personal projects. I also have labels for different types of tasks, like phone calls, emails, and errands.
Filters are a great way to view a subset of your tasks. For example, you can create a filter that shows only tasks that are due today or that are due in the next 7 days. You can also create a filter that shows only tasks that are labeled as "high priority." One of the things I love about using labels and filters in Todoist is that it helps me create a system that works for me. I can easily see what needs to be done and when it needs to be done. And because I can view my tasks in different ways (by project, by priority, by due date, etc.), I can always find a way to get started on what's most important. If you're looking for a way to be more productive, I encourage you to try out Todoist. And if you're using Todoist, I hope this blog post will help you get even more out of it!
Setting Up Labels and Filters in Todoist
Assuming you already have a Todoist account (if not, sign up for one here), setting up labels and filters is a pretty simple process. Here's a quick rundown of how to do it:
Open up your Todoist settings (the gear icon in the top-right corner of the screen) and select "Labels."
Click the "Add Label" button and give your label a name.
Once you've created a label, you can assign it to tasks by opening up the task and clicking the "Add Label" button.
To create a filter, head back to the settings menu and select "Filters."
Click the "Add Filter" button and give your filter a name.
In the "Filter by" drop-down menu, select the labels you want to include in the filter.
Once you've created a filter, you can access it by clicking the "Filter" button in the top-left corner of the screen.
Using Labels and Filters: Todoist and Google Calendar Synergy
If you're like me, you're always looking for ways to optimize your productivity. That's why I was excited to discover the synergy between Todoist and Google Calendar. For those who aren't familiar, Todoist is a task management app that allows you to create to-do lists and manage your tasks. Google Calendar is a calendar app that allows you to keep track of your schedule.
When you use Todoist and Google Calendar together, you can create labels and filters in Todoist that correspond to your Google Calendar events. This way, you can see your upcoming tasks and events in one place. To set this up, open your Todoist settings (the gear icon in the top-right corner of the screen) and select "Labels." Then, click the "Add Label" button and give your label a name.
Once you've created a label, open up your Google Calendar and create an event. Then, click the "Add Label" button in the event details and select the label you created in Todoist. Now, when you head back to Todoist, you'll see your upcoming event under the label you created. You can also create filters in Todoist so that you only see the tasks and events that are relevant to you. To do this, head back to the Todoist settings and select "Filters." Then, click the "Add Filter" button and give your filter a name. In the "Filter by" drop-down menu, select the labels you want to include in the filter. Once you've created a filter, you can access it by clicking the "Filter" button in the top-left corner of the screen. This way, you can easily view your upcoming tasks and events in one place.
Syncing Todoist with Google Calendar to Send Events Automatically
If you're anything like me, you're always looking for ways to be more productive. And one of the best ways to be productive is to use the right tools for the job. I've been using Todoist for a while now to manage my to-do lists and it's been a huge help. But one thing I was always missing was the ability to see my to-do items in my calendar. Sure, I could manually add them, but that's a lot of extra work. Thankfully, there's a way to sync Todoist with Google Calendar so that your to-do items are automatically added as events. Here's how to do it:
First, open up Todoist and go to the Settings page. Under the Integrations tab, you'll see an option for Google Calendar. Click the connect button and follow the instructions.
Once you've connected Todoist and Google Calendar, you can start creating to-do items in Todoist with due dates. When you do this, a corresponding event will be created in Google Calendar. You can even add extra details to your to-do items, like notes and reminders, and they'll be added to the event in Google Calendar.
This is a great way to keep track of your to-do items and make sure you don't miss any deadlines. Plus, it's a lot less work than manually adding them to your calendar!
Sharing Filters with Your Team in Todoist
If you're like me, you probably have a to-do list for everything. I have a to-do list for work tasks, personal errands, and even a grocery list. So when I heard about Todoist, I was intrigued. Todoist is a to-do list app that lets you create and share filters with your team. I was curious to see how Todoist would work with my Google Calendar and if it would be able to help me keep track of my tasks and errands. So I decided to give it a try.
Here's how it works:
Create a new filter in Todoist.
Give your filter a name and choose the criteria you want to include.
Share the filter with your team.
Add the tasks from your filter to your Google Calendar.
Check off the tasks as you complete them.
I found that Todoist worked great with my Google Calendar. I was able to quickly add tasks to my calendar and see when they were due. I could also easily check off the tasks as I completed them. Overall, I was impressed with Todoist and would recommend it to anyone looking for a to-do list app that works well with Google Calendar.
Your Trello, Asana, ClickUp, Todoist tasks
on Google Calendar.
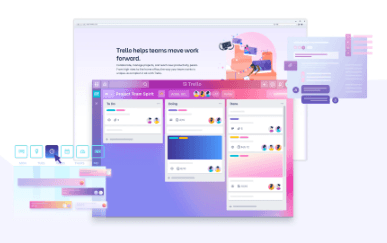
Visualizing Goals: Trello Boards for Long-Term Work Week Planning
Jan 1, 2024

Automation Hacks: Trello Integrations for Streamlined Workflows
Dec 31, 2023
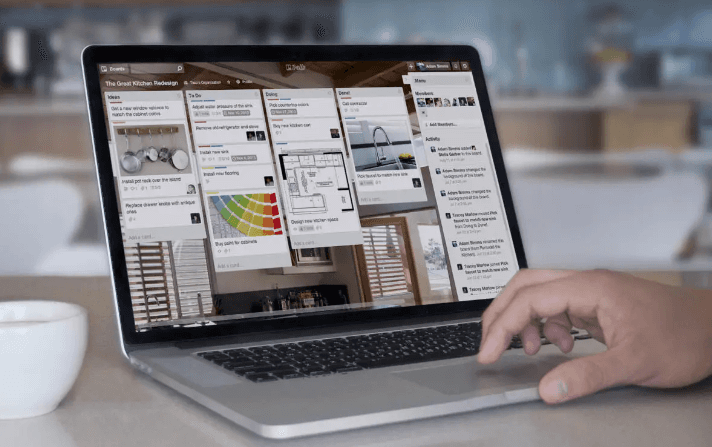
Collaborative Planning: Enhancing Team Productivity with Trello Boards
Dec 30, 2023
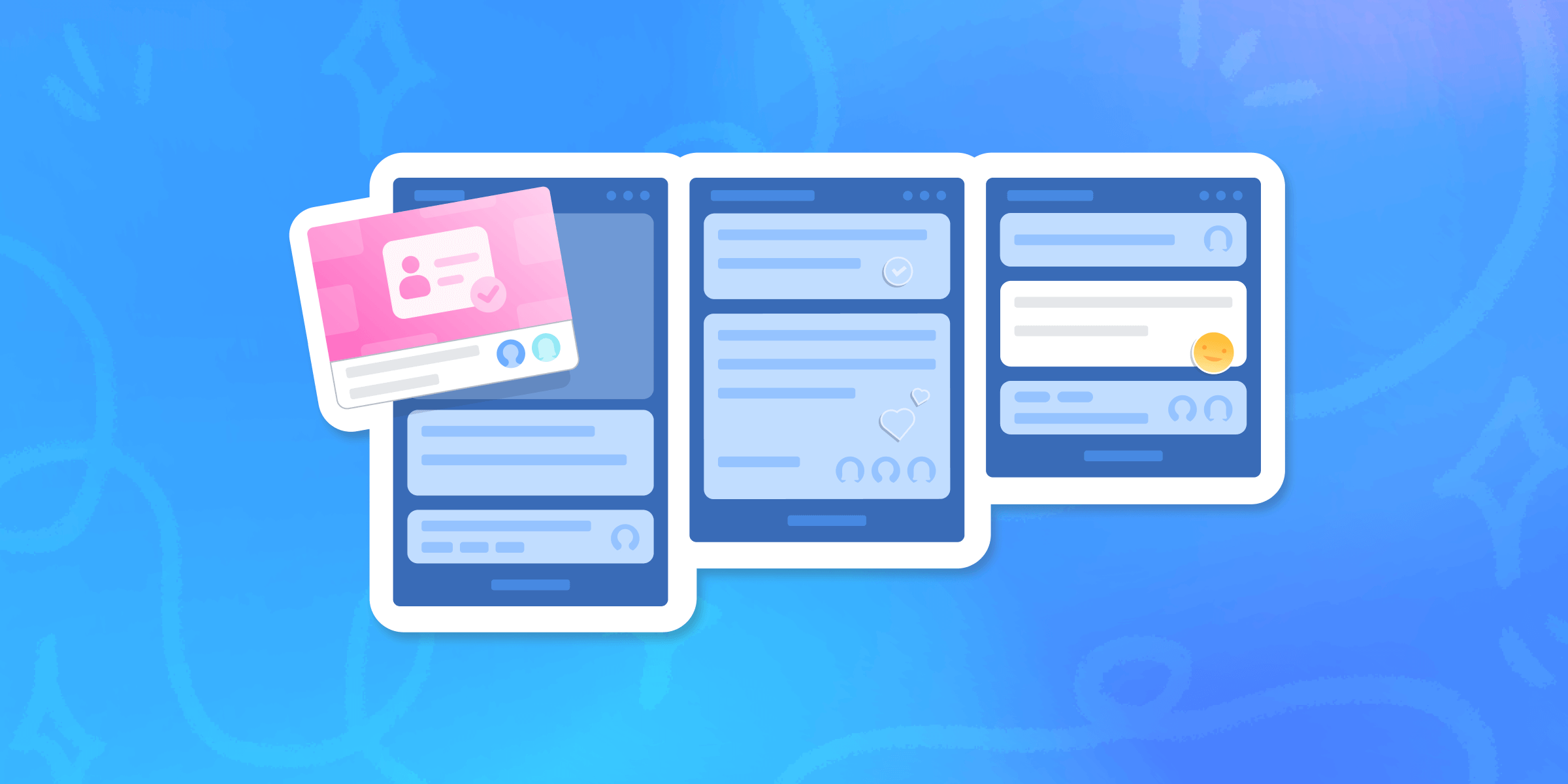
Task Prioritization: Trello Strategies for a Productive Work Week
Dec 29, 2023
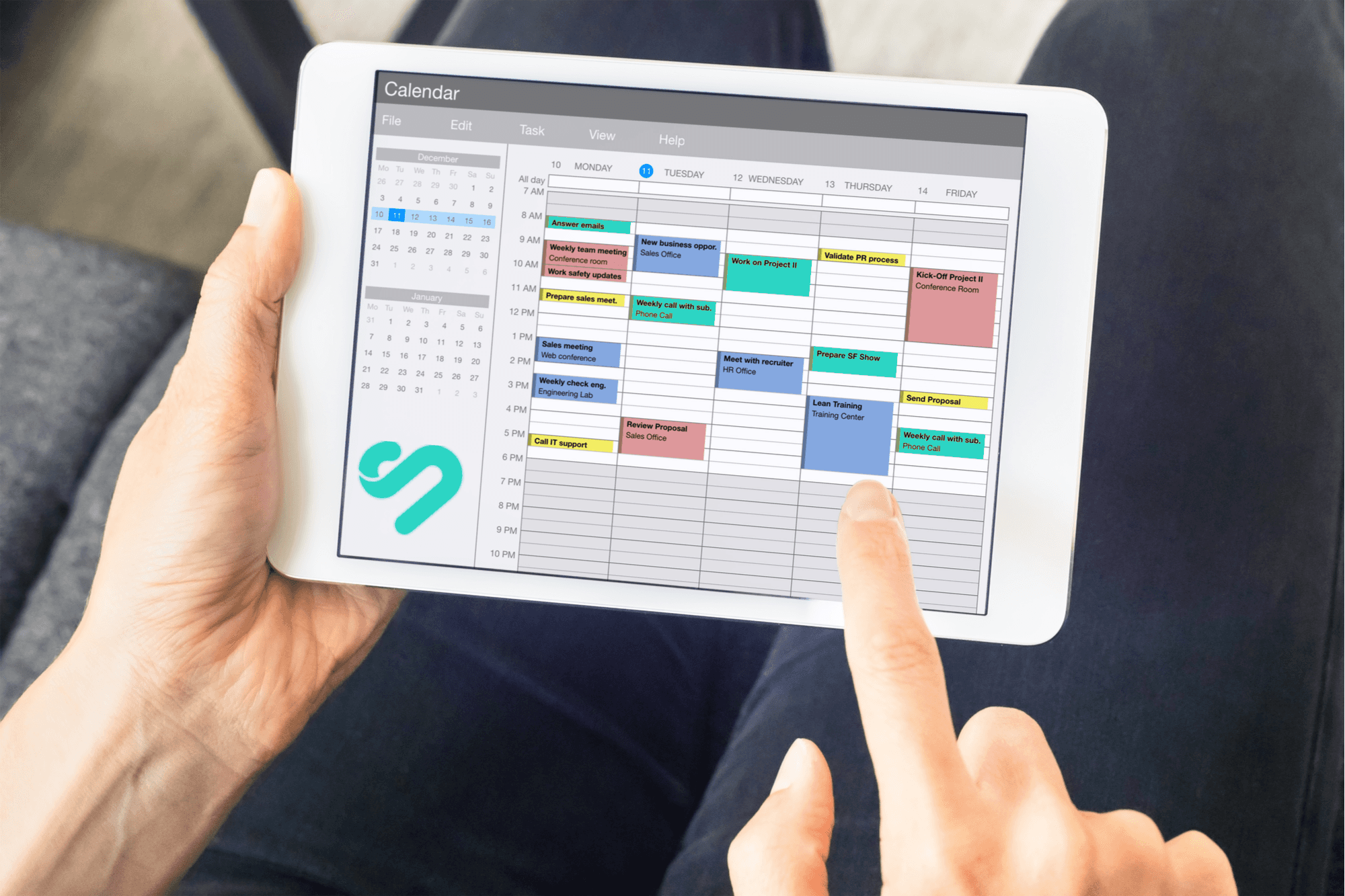
From Goals to Reality: Long-Term Planning with Google Calendar and Time Blocking
Dec 24, 2023
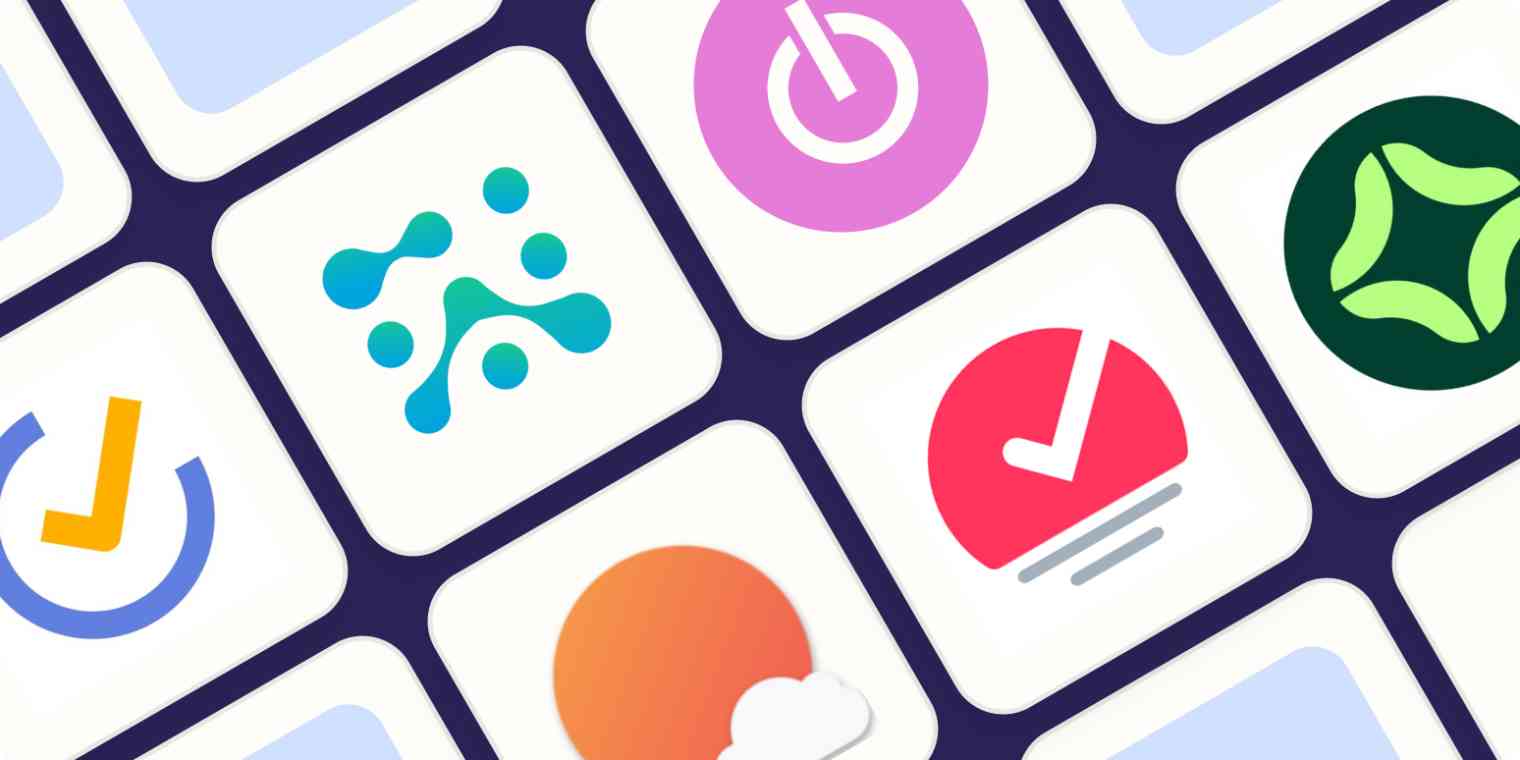
Optimizing Your Schedule: Google Calendar Apps for Enhanced Time Blocking
Dec 23, 2023
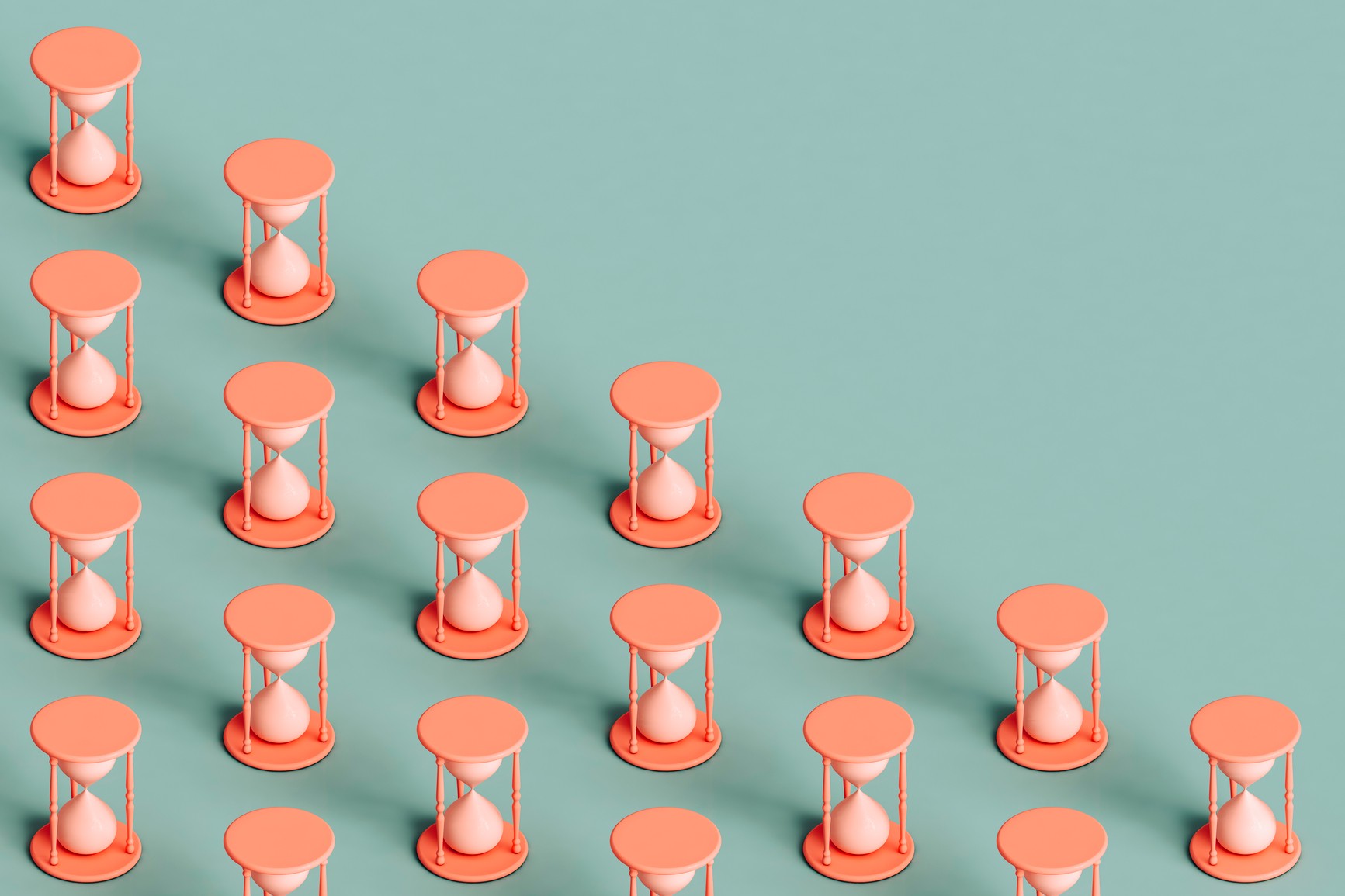
Collaborative Time Blocking: Using Google Calendar for Team Productivity
Dec 22, 2023

Balancing Work and Life: Time Blocking Strategies for Personal and Professional Harmony
Dec 21, 2023
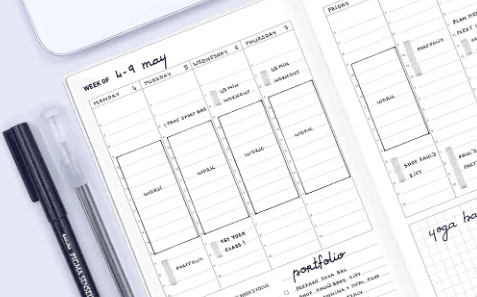
Time Blocking for Productivity: Google Calendar Tips and Tricks
Dec 20, 2023
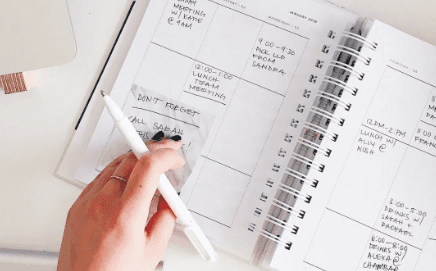
Mastering Your Time: A Comprehensive Guide on How to Use Google Calendar for Time Blocking
Dec 19, 2023

Advanced Customizations: Asana and Google Calendar for Power Users
Dec 15, 2023
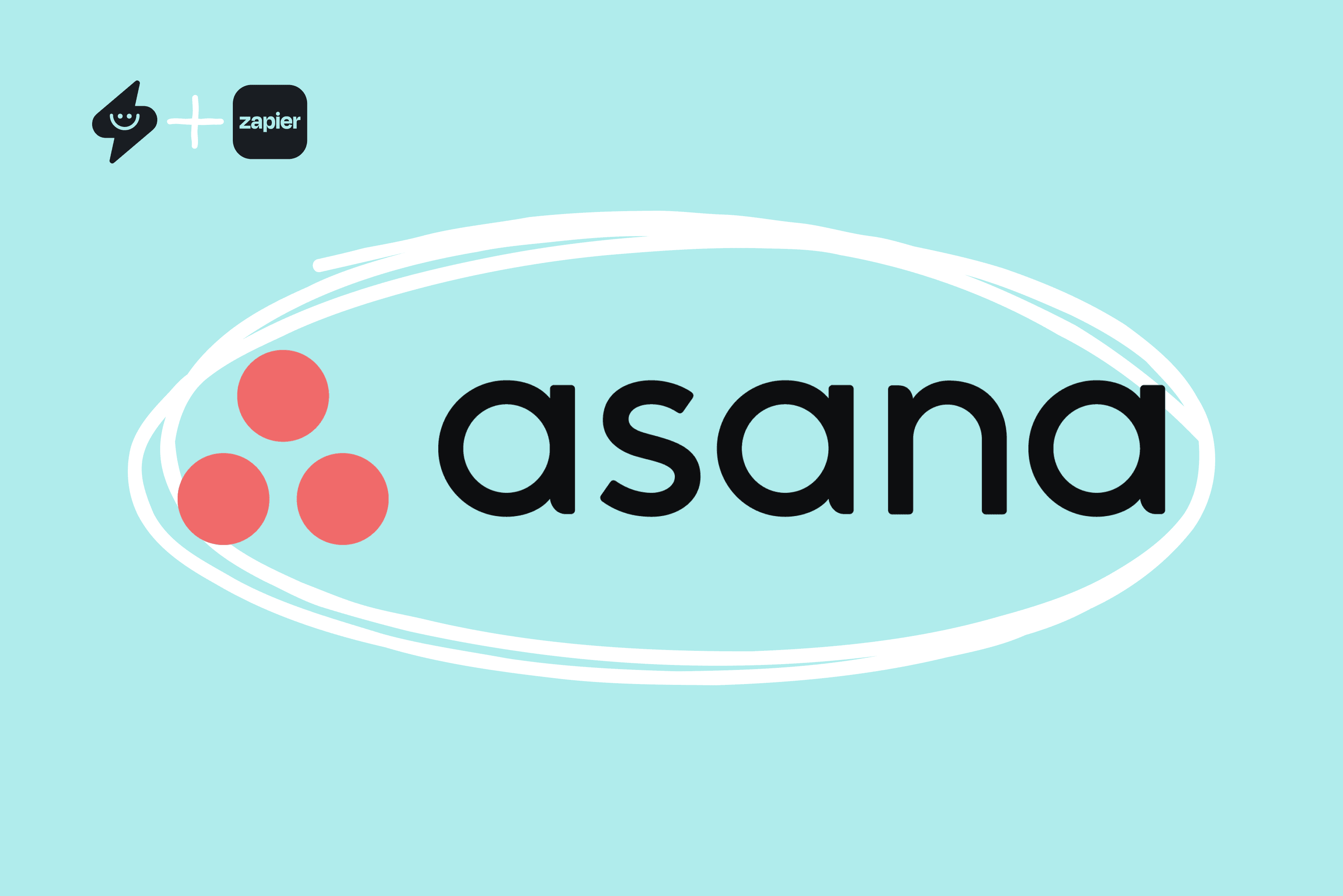
Automation Hacks: Asana Integrations and Google Calendar Efficiency
Dec 14, 2023
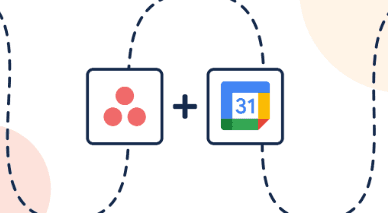
Team Collaboration Made Easy: Asana Projects and Google Calendar Events
Dec 13, 2023
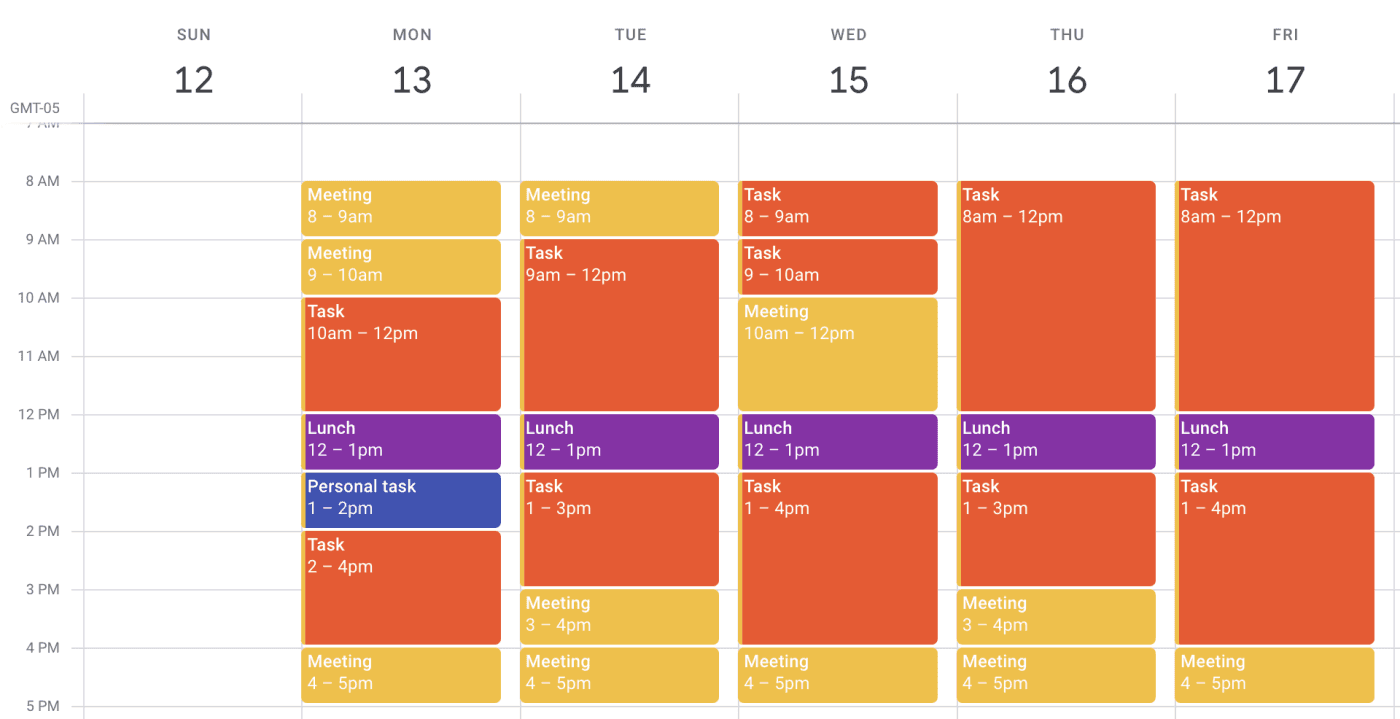
Time Blocking Techniques: Asana Tasks and Google Calendar Synergy
Dec 12, 2023
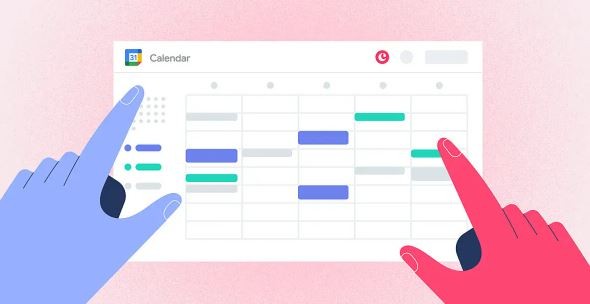
Syncing Asana Due Dates with Google Calendar: A Comprehensive Tutorial
Dec 11, 2023

Advanced Customizations: Trello and Google Calendar for Power Users
Dec 10, 2023
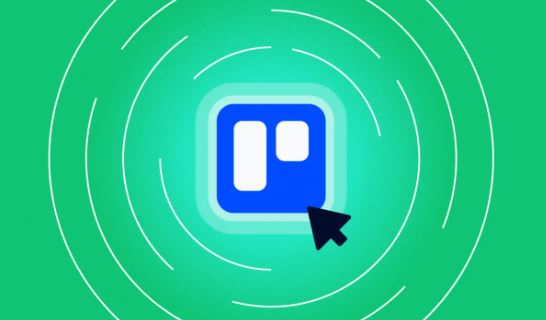
Collaborative Project Planning: Trello Teams and Google Calendar Events
Dec 9, 2023
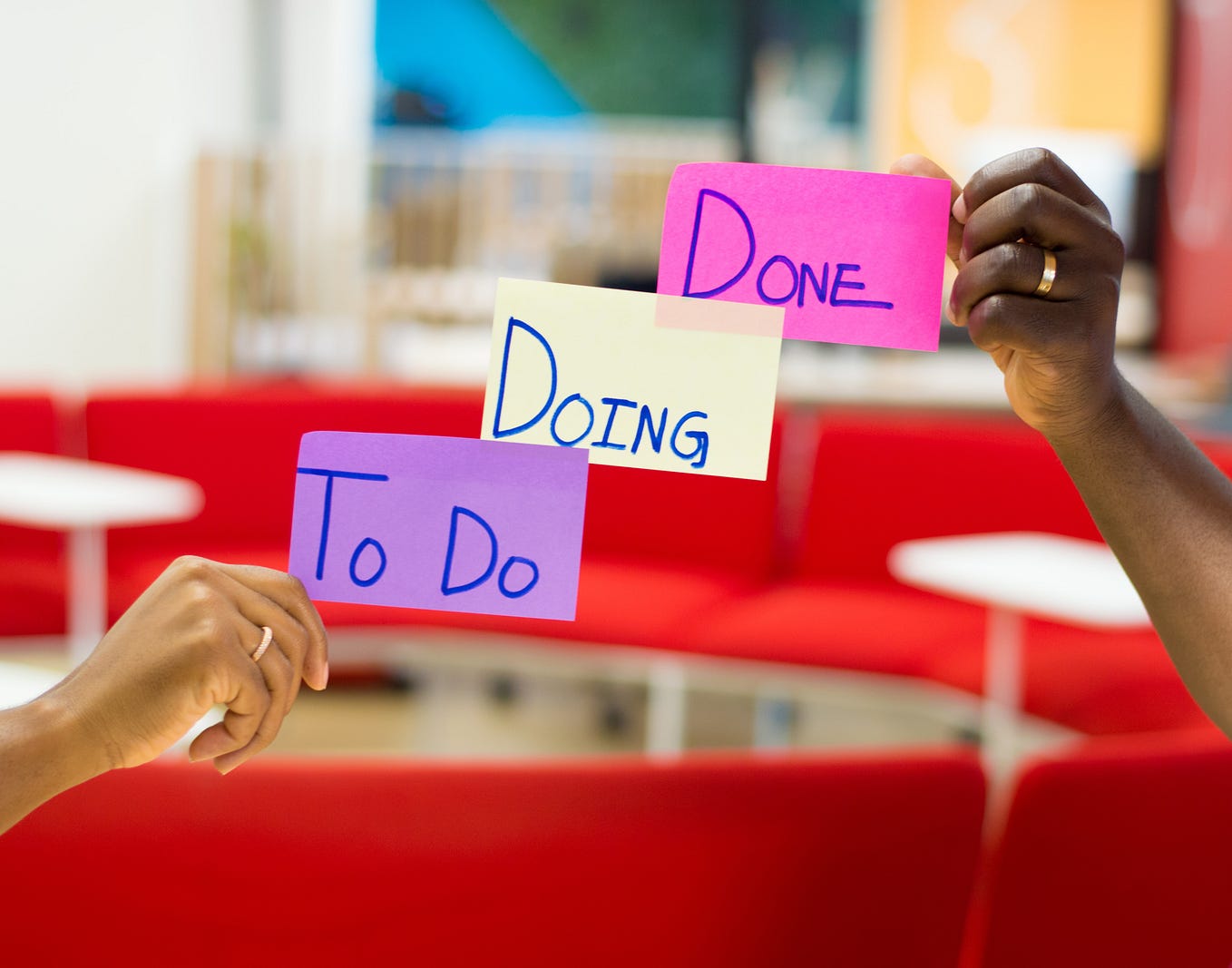
Time Management Strategies: Trello Boards and Google Calendar Harmony
Dec 8, 2023

Syncing Trello Cards with Google Calendar: A Step-by-Step Tutorial
Dec 7, 2023

Task Prioritization Strategies: A Todoist and Google Calendar Approach
Dec 6, 2023
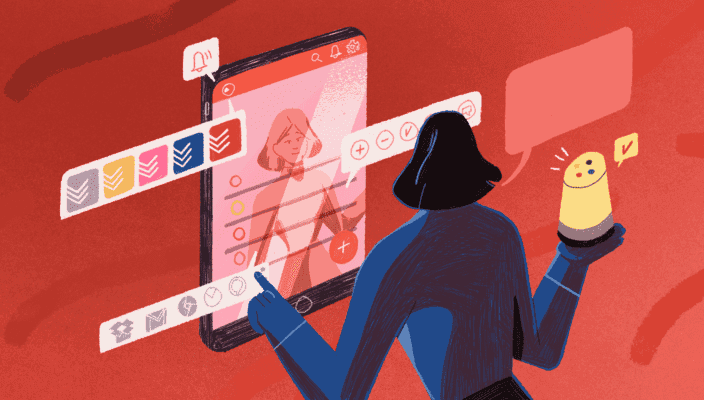
Unlock Your Productivity with Advanced Features for Todoist and Google Calendar Power Users
Dec 5, 2023
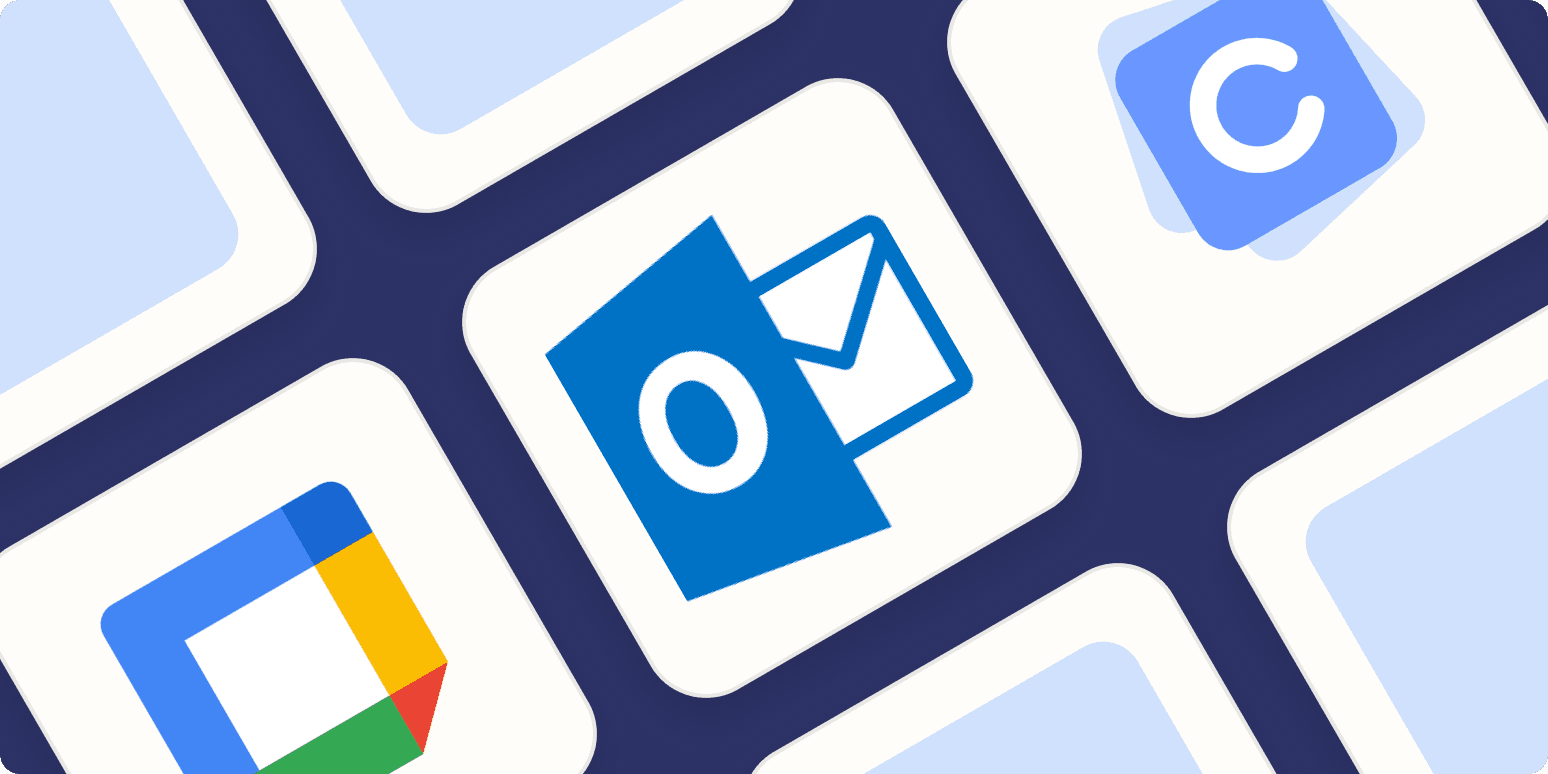
Using Todoist and Google Calendar for Effective Collaborative Planning in Teams
Dec 4, 2023

Using Time Blocking with Todoist and Google Calendar to Enhance Productivity
Dec 3, 2023
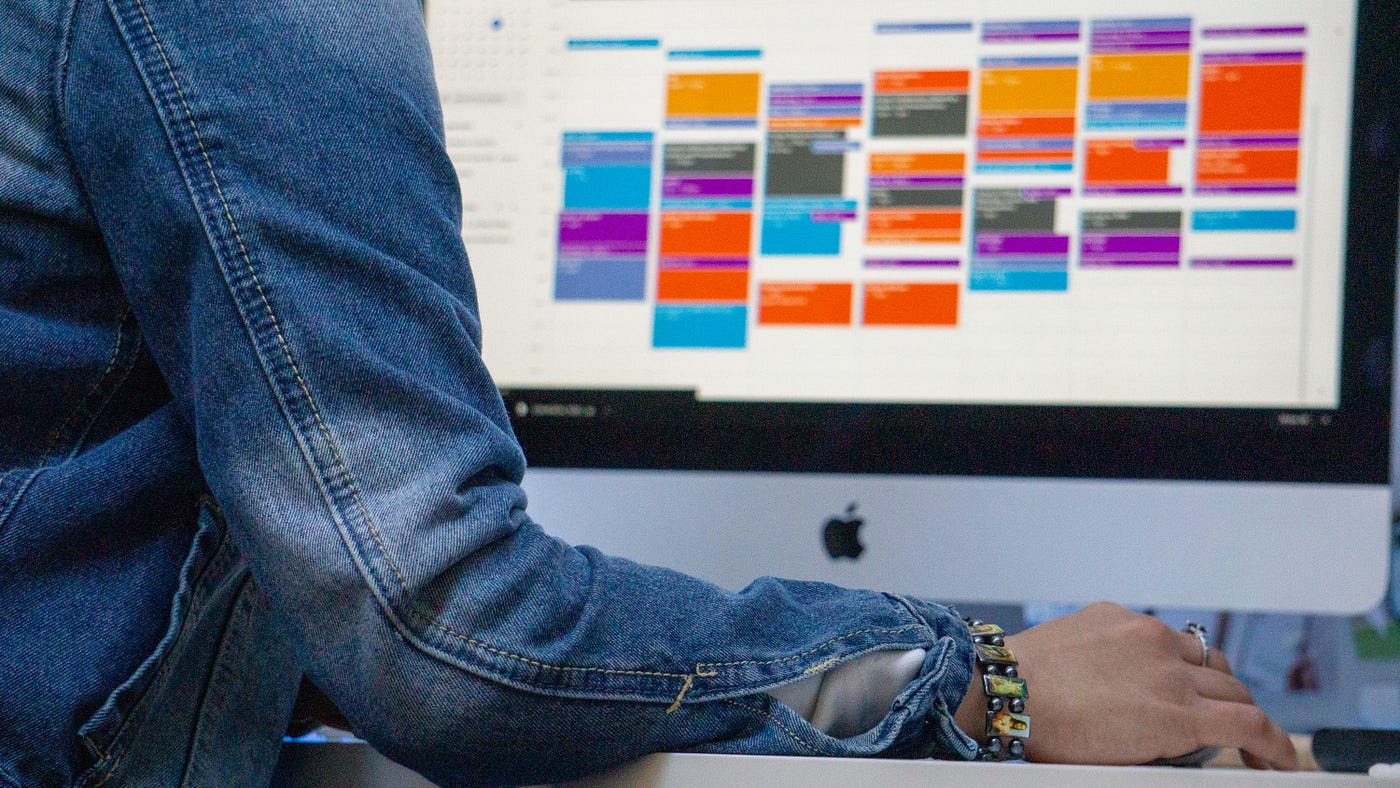
Using Labels and Filters: Todoist and Google Calendar Synergy
Dec 2, 2023

How to Sync Todoist Tasks to Google Calendar Events
Dec 1, 2023
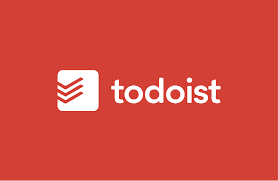
Integrating Todoist with Google Calendar for Effortless Scheduling
Nov 30, 2023
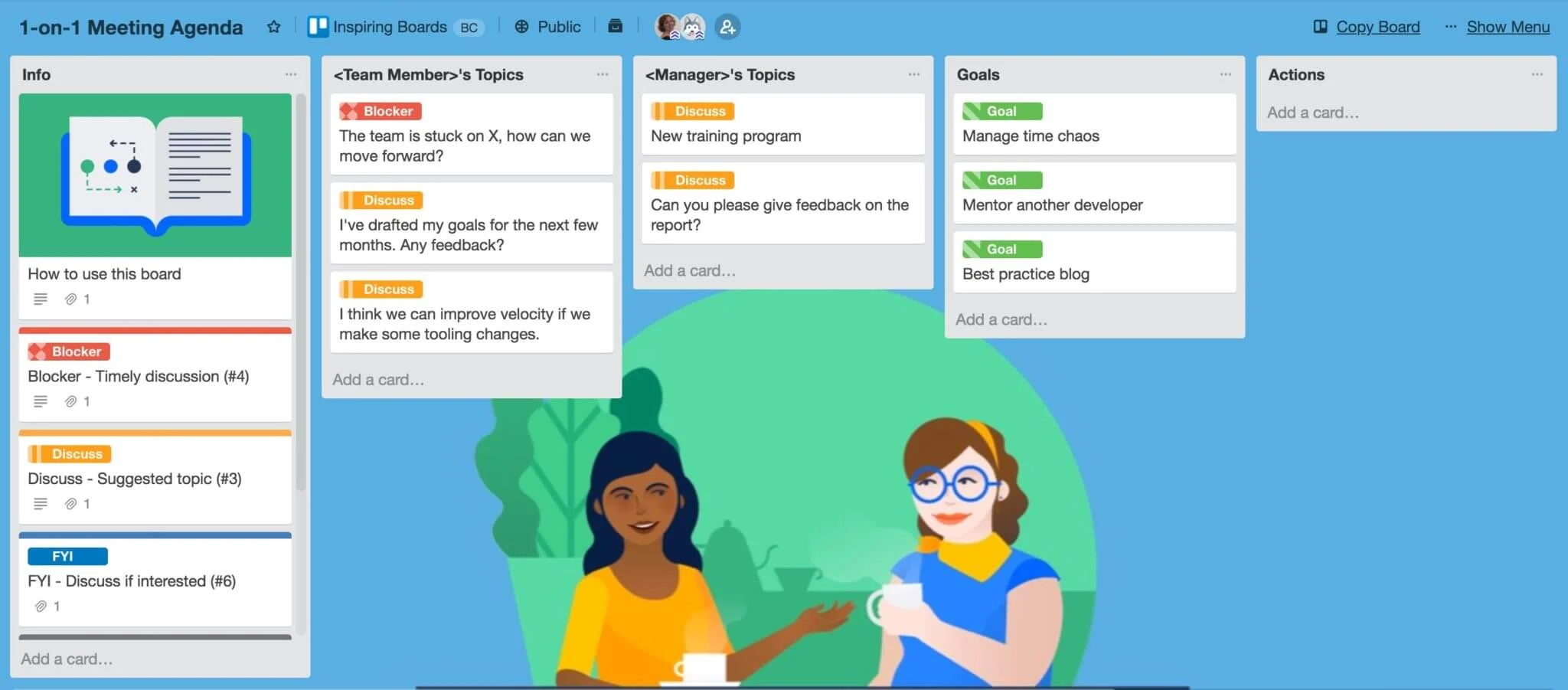
7 Free Trello Templates for Streamlining Workflow and Improving Productivity
Nov 29, 2023

Setting Goals that Motivate and Inspire Action
Nov 28, 2023
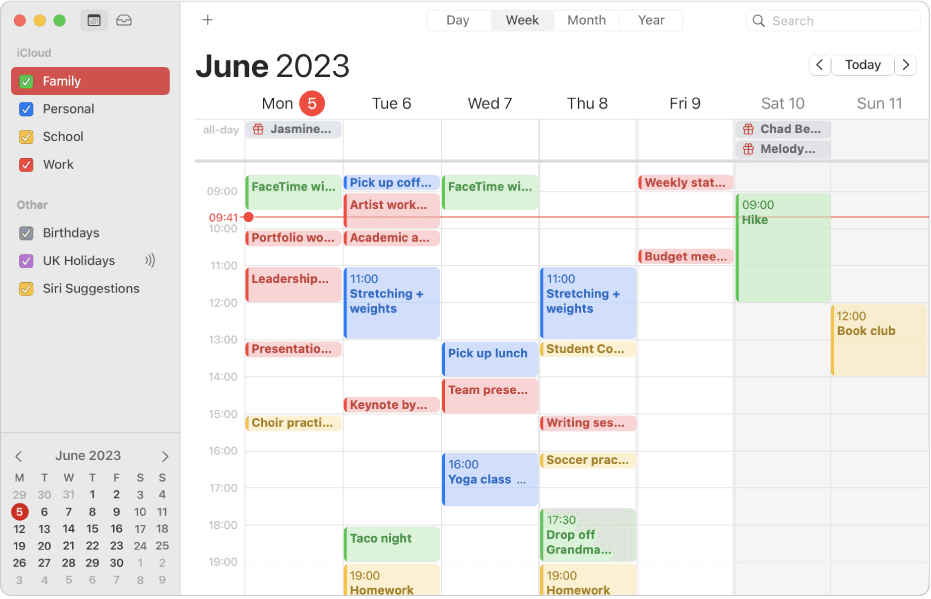
How to Integrate Todoist with Apple Calendar for Increased Productivity
Nov 27, 2023
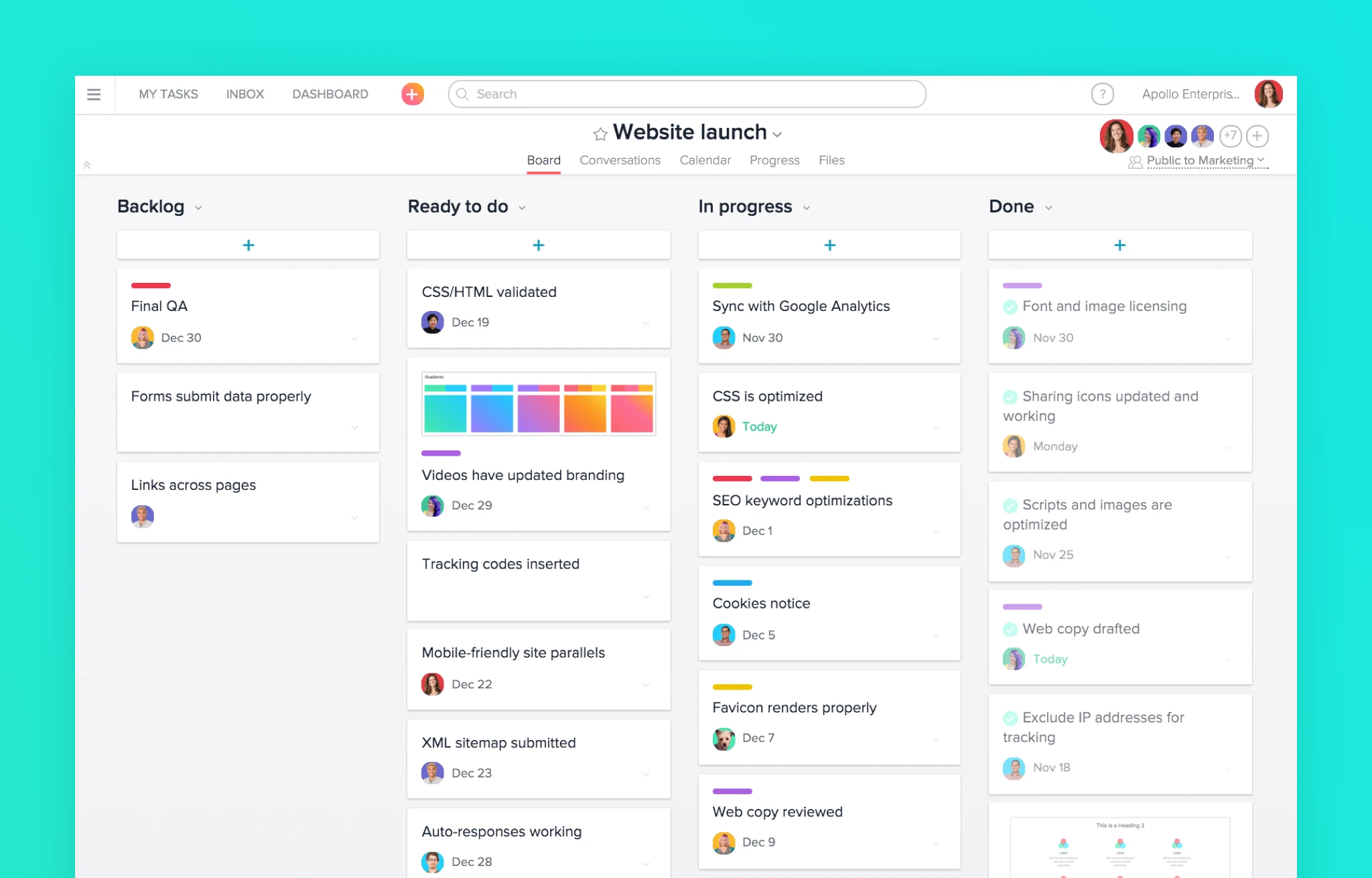
7 Alternatives to Asana for Project and Task Management
Nov 26, 2023
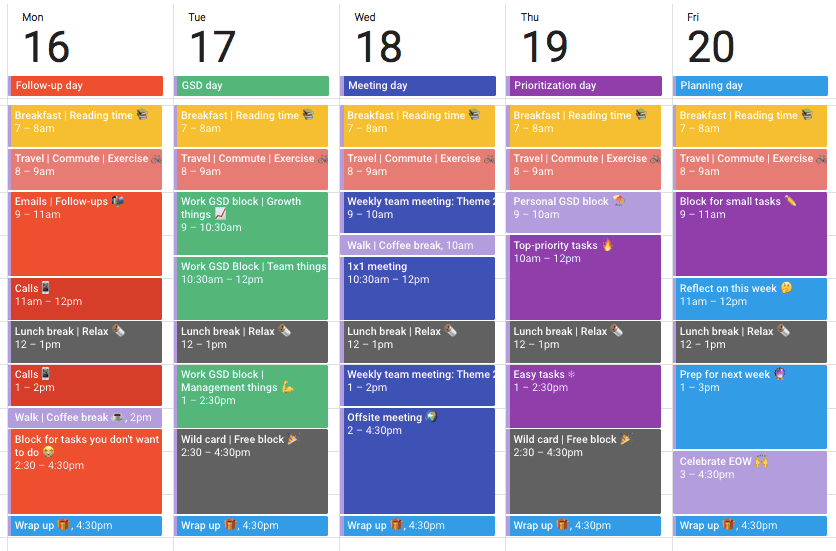
The Complete Guide to Time Blocking with Google Calendar
Nov 25, 2023
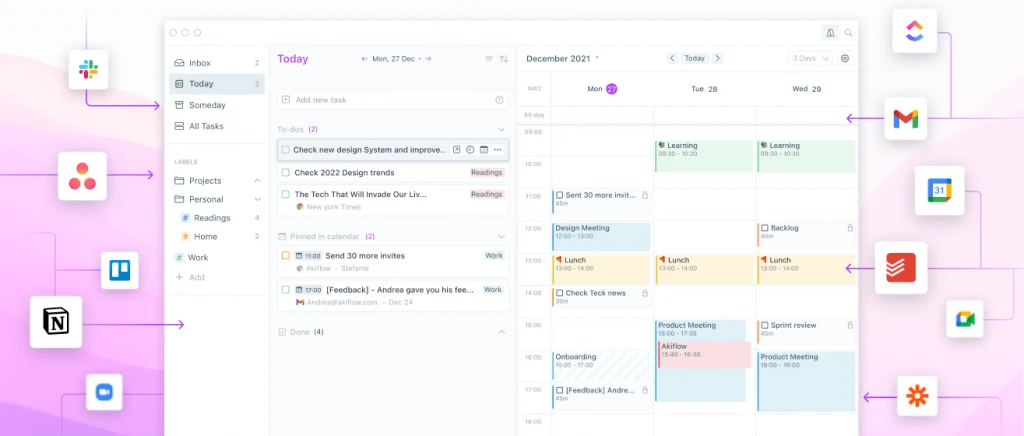
Top 10 Daily Planner Apps for Keeping You Organized and On Schedule
Nov 25, 2023
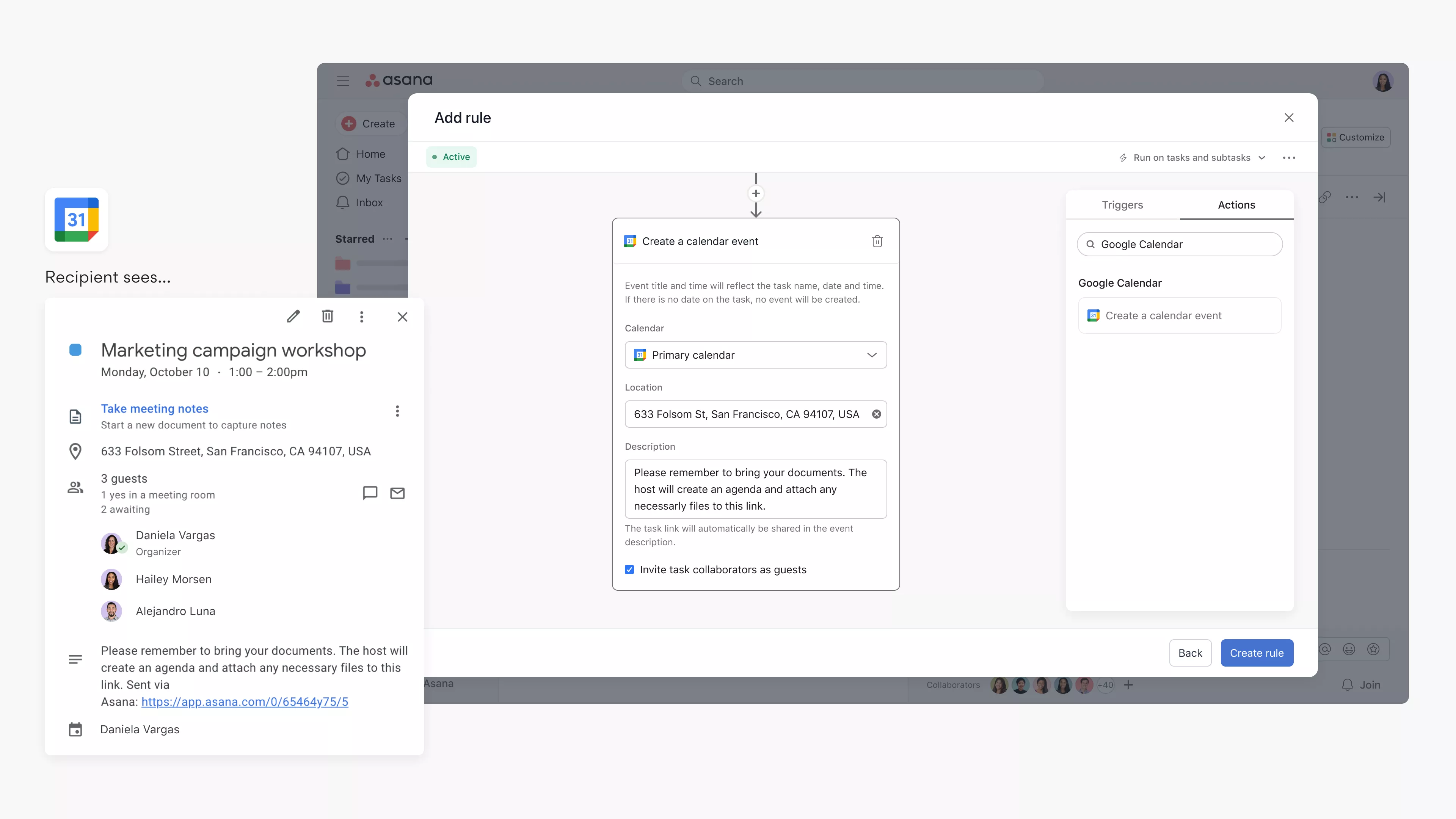
Syncing Asana Tasks to Your Google Calendar: A Step-by-Step Guide
Nov 23, 2023
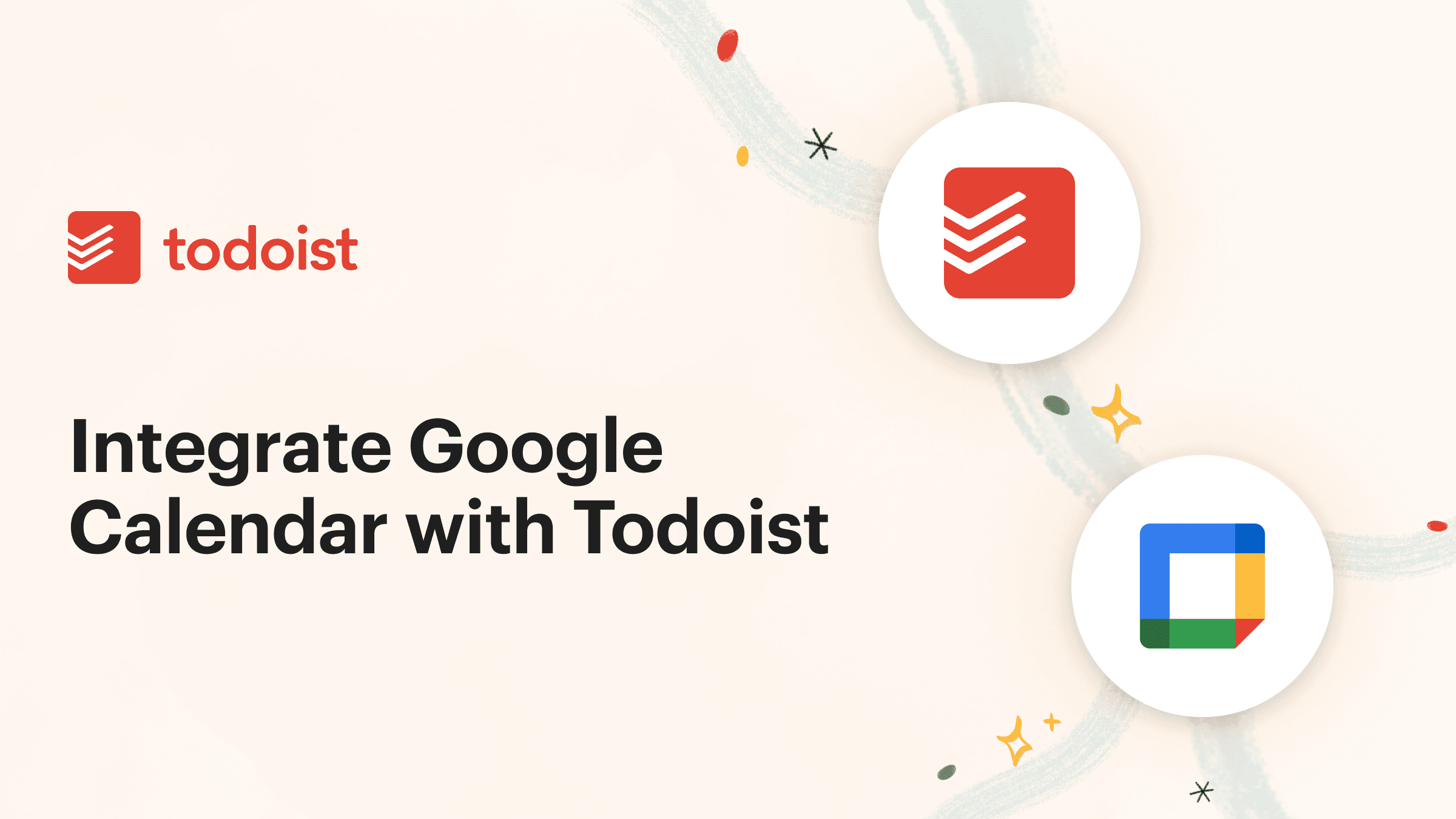
How to Integrate Todoist with Google Calendar for Seamless Task Management
Nov 19, 2023
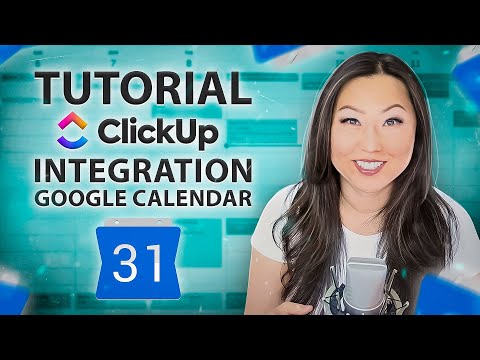
Integrate ClickUp with Google Calendar
Nov 14, 2023

Team Planning: Unlocking the Benefits for Your Business
Nov 11, 2023
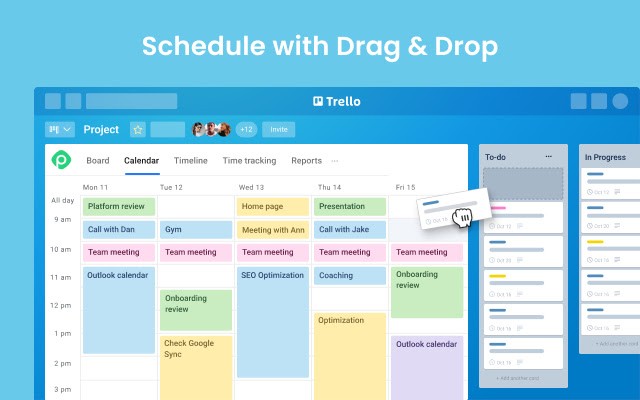
What features does Planyway for Trello offer?
Oct 5, 2023

Boost Your Productivity with a Weekly P L: A Simplified Task Planning Solution
Oct 5, 2023
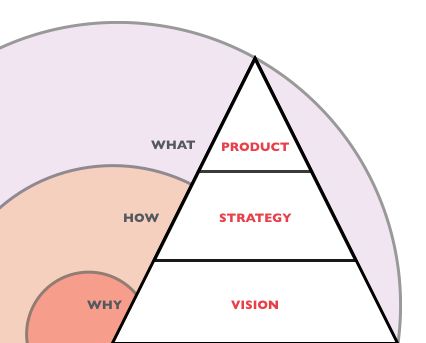
Team Planning: The key to Business Success
Oct 4, 2023
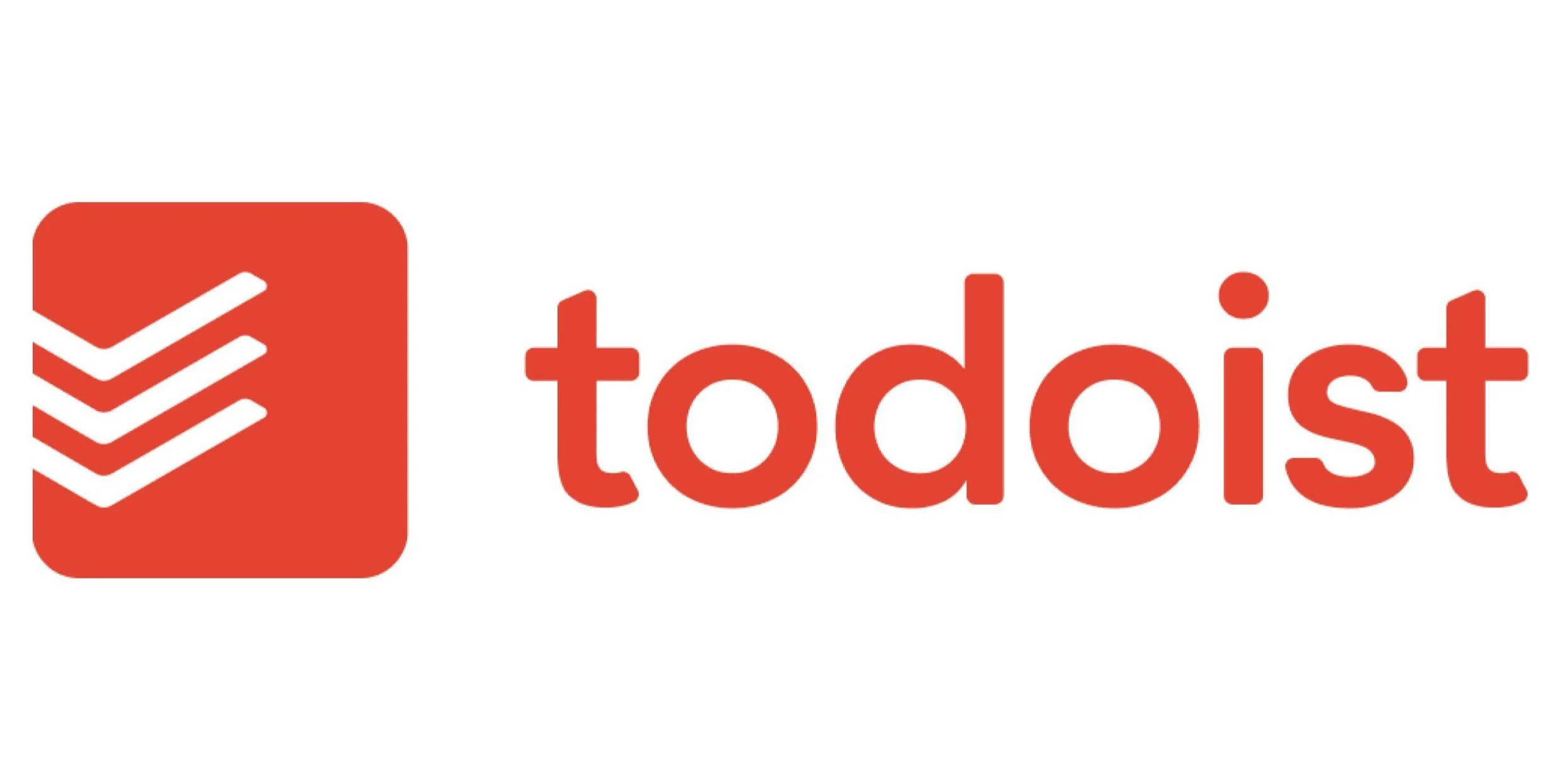
How can I sync my Todoist tasks with my Google Calendar?
Oct 2, 2023
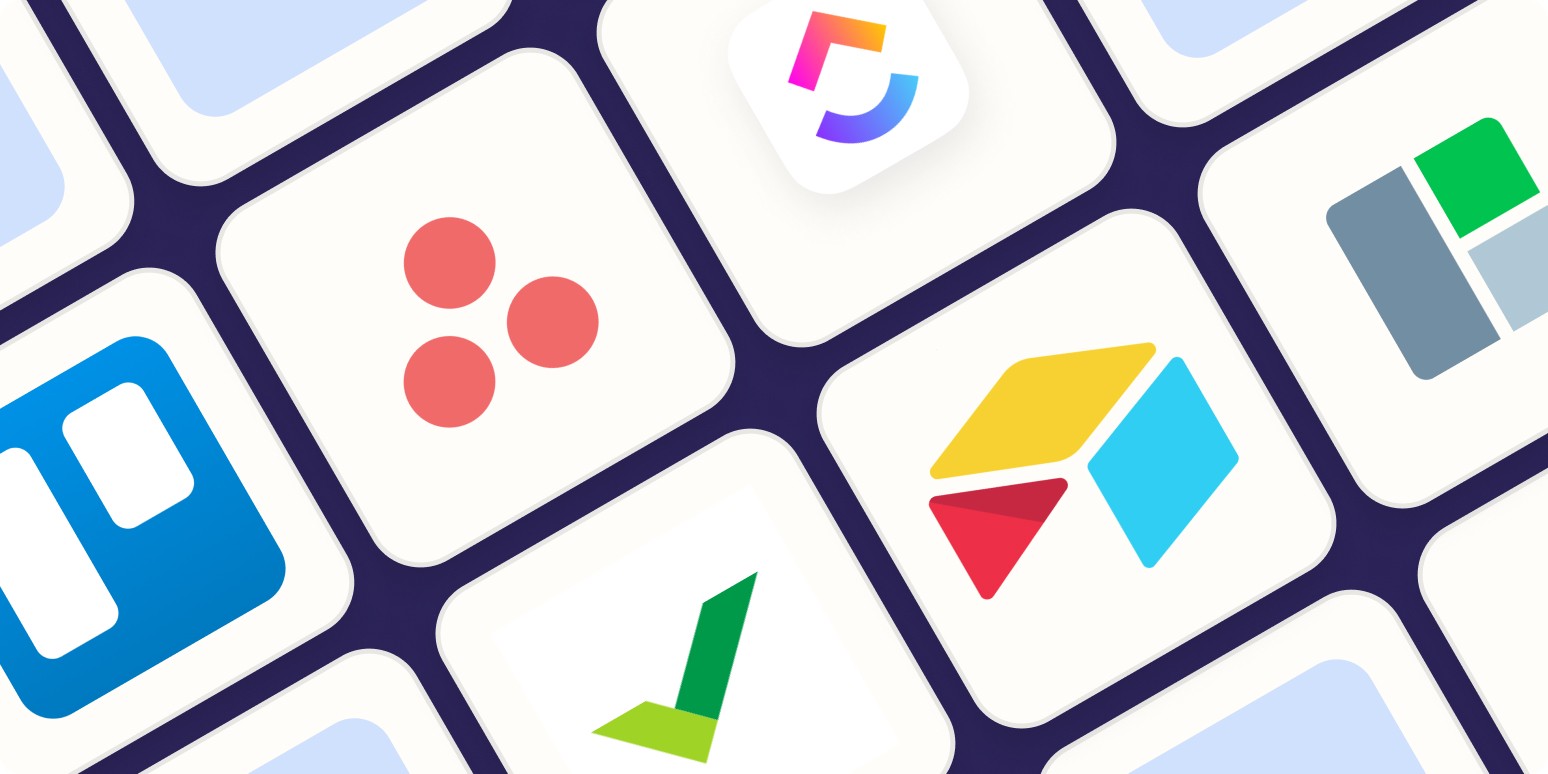
Asana Sync with Google Calendar: Streamlining Your Task Management
Sep 3, 2023

How to Sync Asana with Google Calendar: Boost Your Productivity
Sep 3, 2023
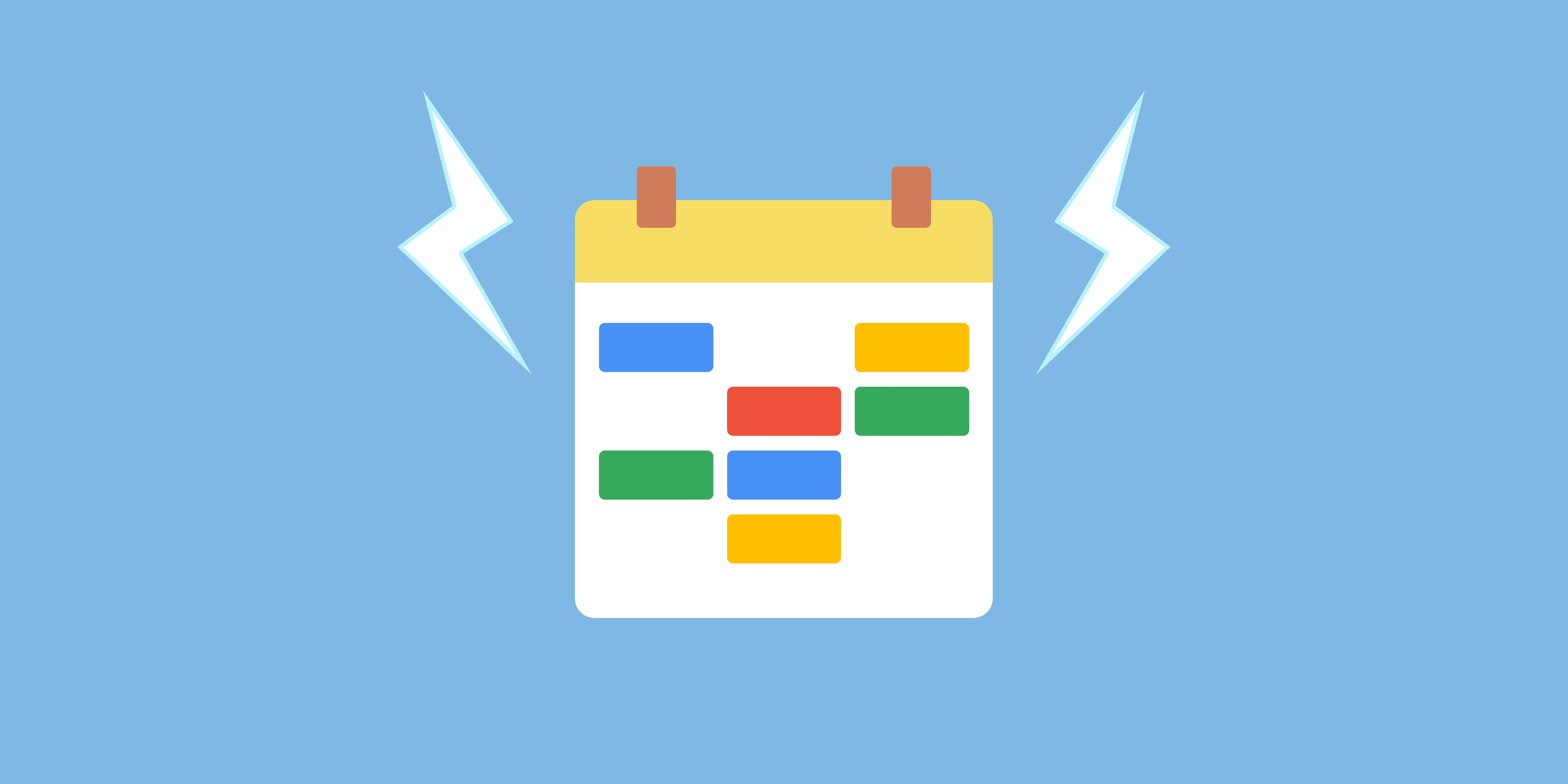
Todoist and Google Calendar: The Perfect Productivity Pair
Sep 2, 2023

Todoist Integration with Google Calendar: Streamline Your Task Management
Sep 2, 2023
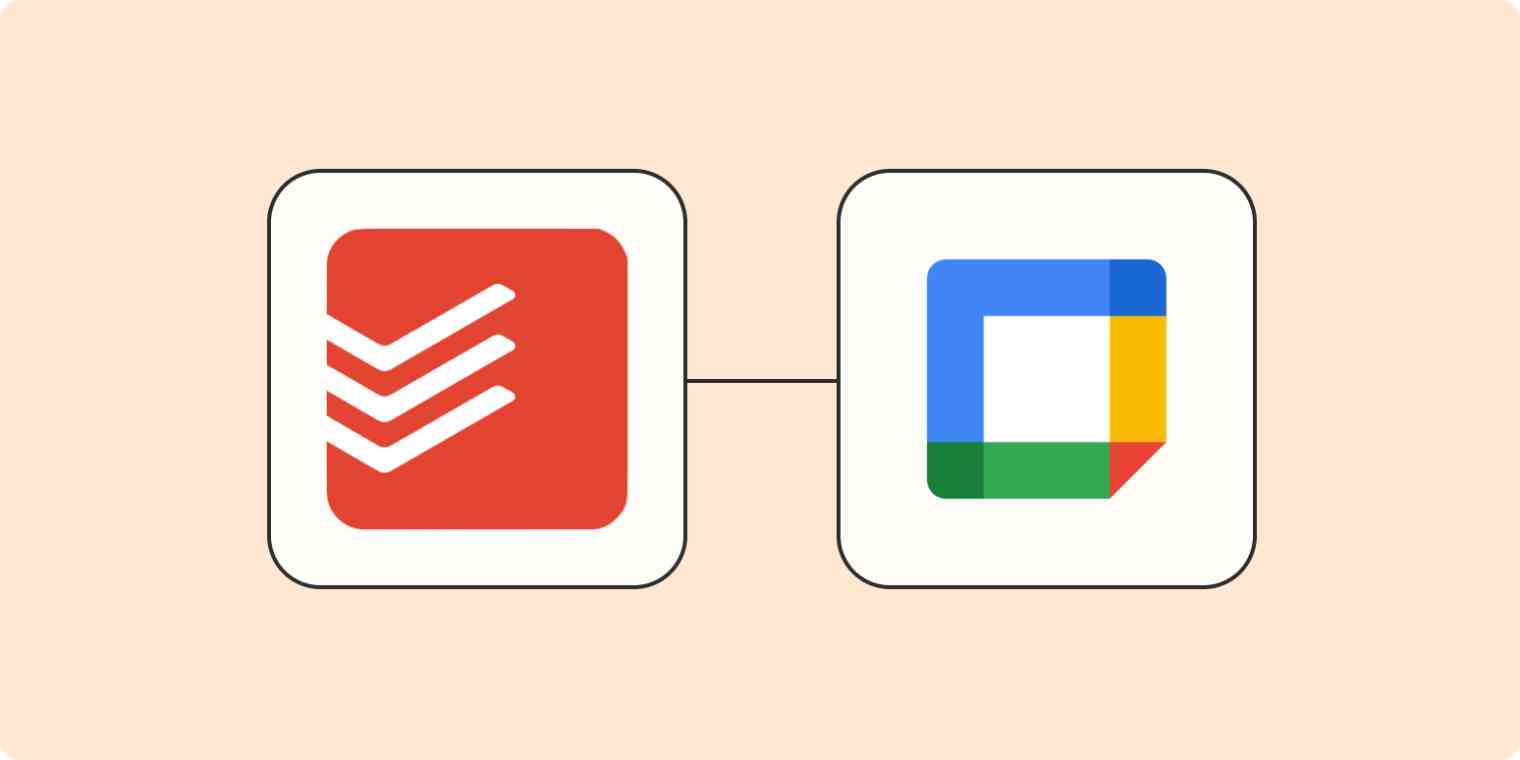
Exploring the Power of Todoist Calendar View
Sep 1, 2023

Understanding and Overcoming Task Blockers: Boosting Productivity
Sep 1, 2023
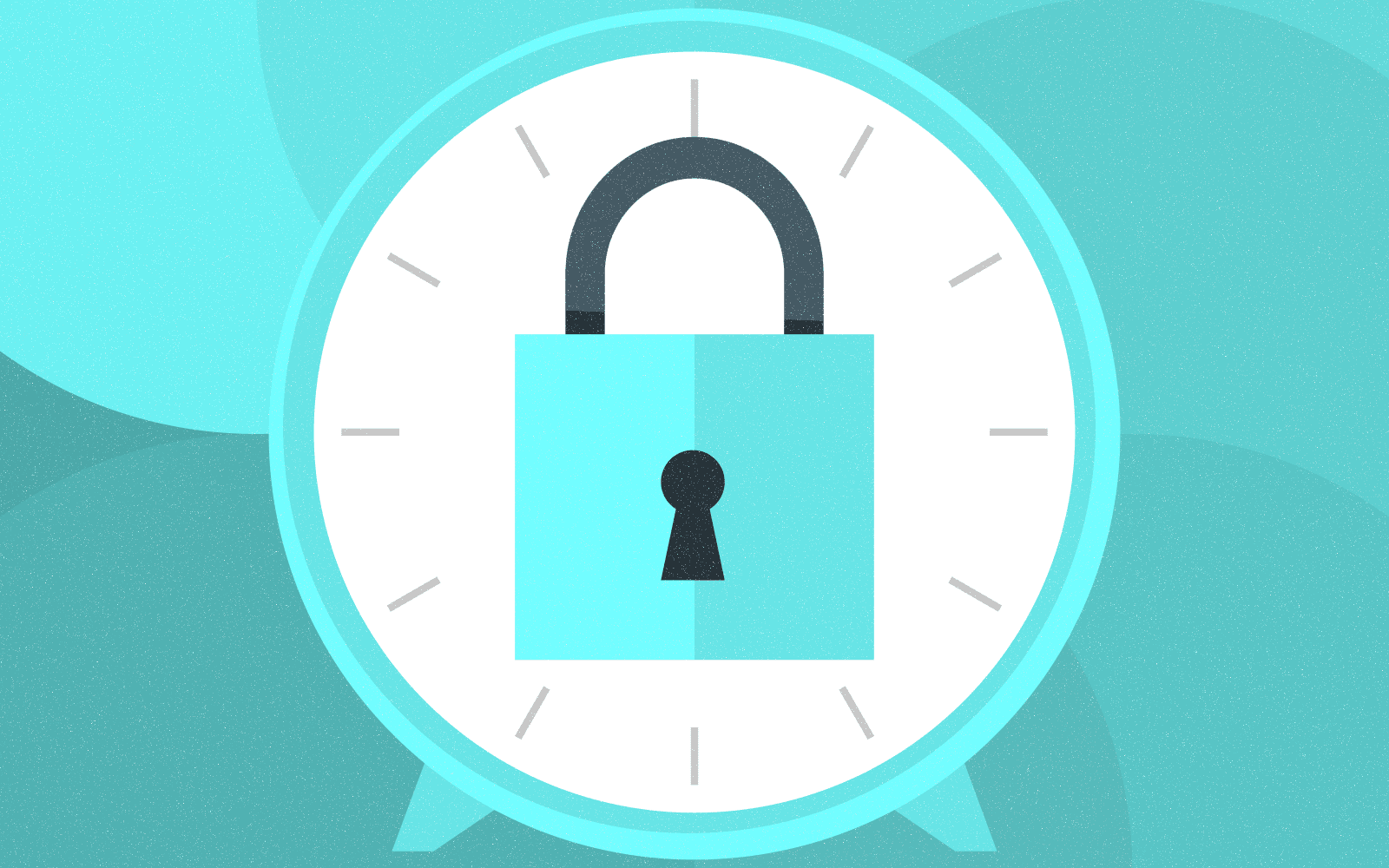
Optimize Your Productivity with Time Blocking: Unlocking the Power of Efficient Planning
Aug 31, 2023

Enhancing User Engagement with Motion AI: A New Era of Chatbot Experiences
Aug 31, 2023

Understanding the Motions Calendar in Legal Proceedings
Aug 30, 2023
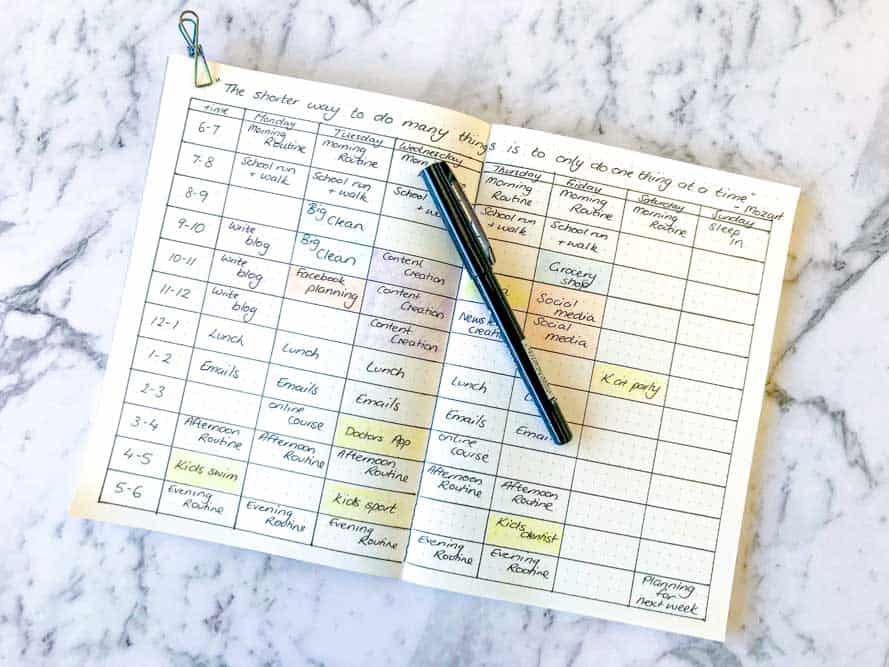
Maximizing Productivity with the Time Blocking Planner App
Aug 30, 2023
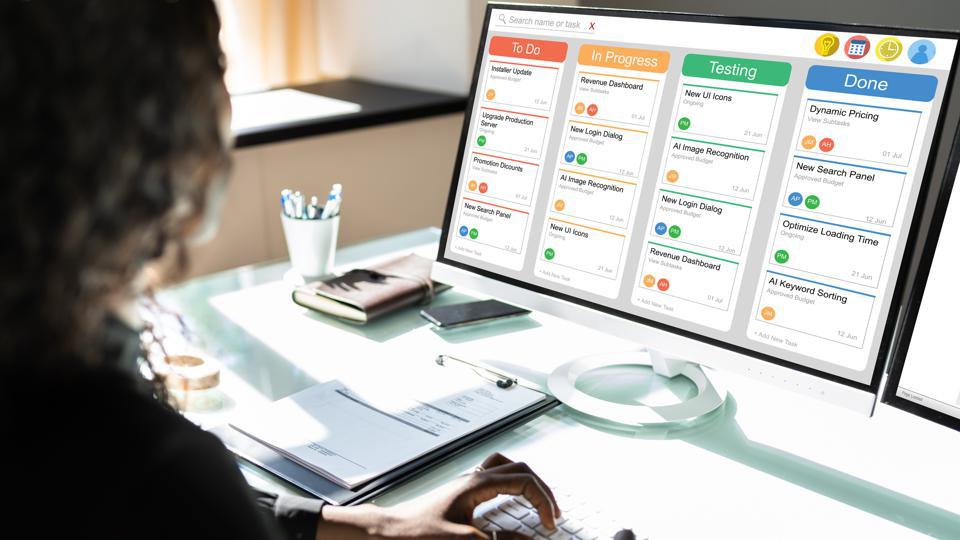
The Ultimate Guide to Streamlining Your Tasks with Trello Planner
Aug 29, 2023

Repeating Tasks: Enhancing Productivity and Efficiency
Aug 29, 2023
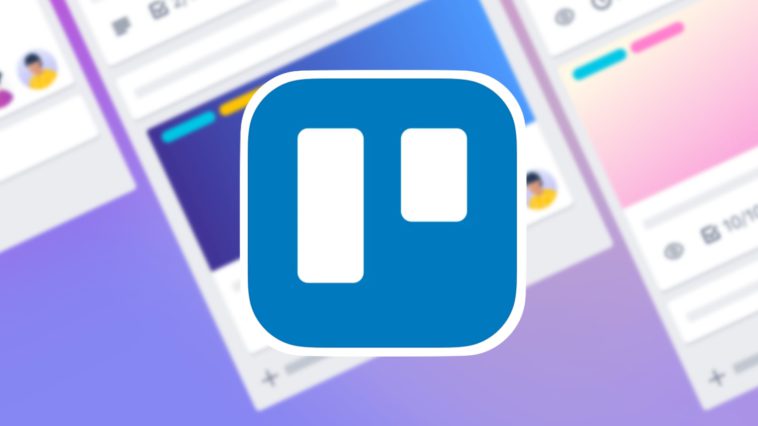
Trello Discount Codes for Enhanced Productivity
Aug 28, 2023

The Evolution and Significance of Calendars: Tracking Time Through the Ages
Aug 28, 2023

Maximizing Productivity and Efficiency with a Planner Featuring 15-Minute Time Slots
Aug 27, 2023

Time Blocking vs. To-Do Lists: Finding Your Productivity Strategy
Aug 27, 2023
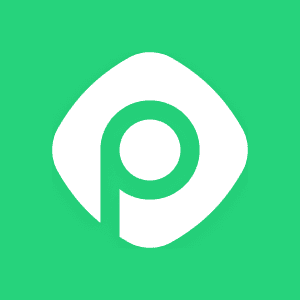
Enhance Your Trello Experience with Planyway: A Comprehensive Overview
Aug 26, 2023

Exploring Planyway: A Comprehensive Project Management Solution
Aug 26, 2023
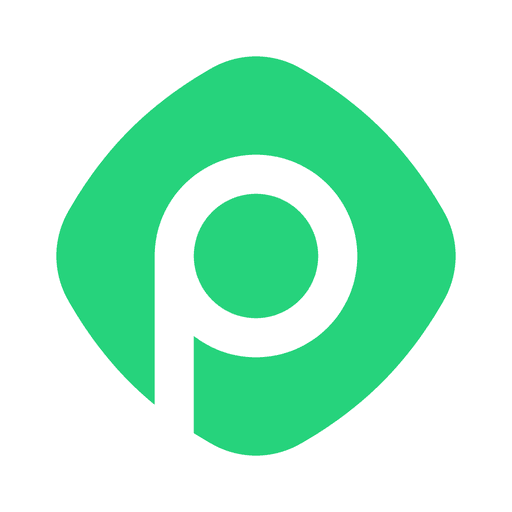
Streamline Your Schedule with Planyway Calendar
Aug 25, 2023
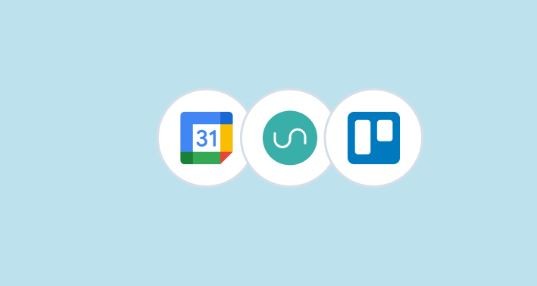
How to Sync Google Calendar with Trello
Aug 25, 2023
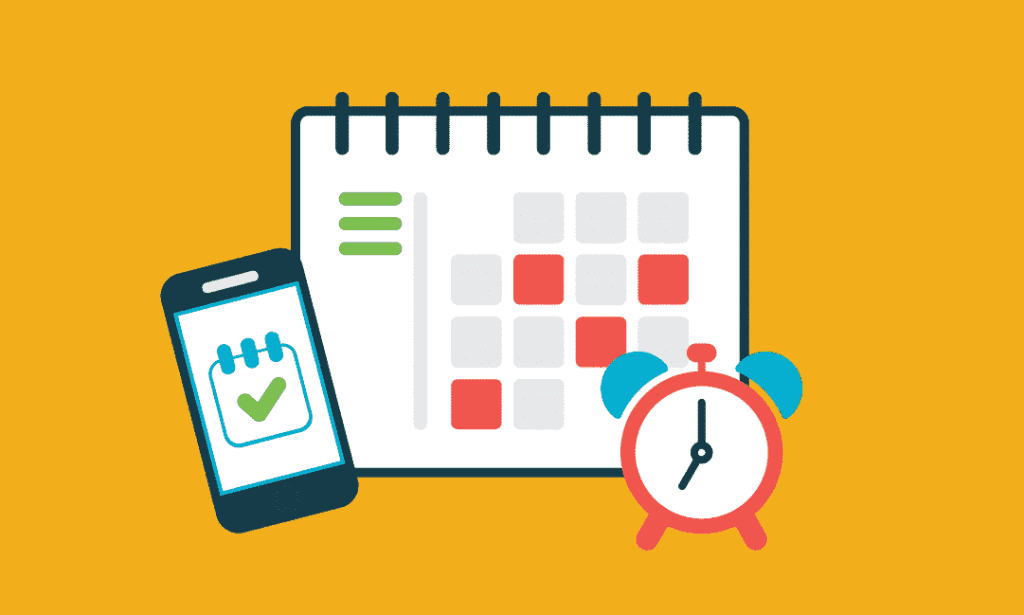
Blocks of Time: The Key to Effective Time Management
Aug 24, 2023

Exploring the Power Duo: Enhancing Productivity with Google Calendar and Todoist
Aug 24, 2023
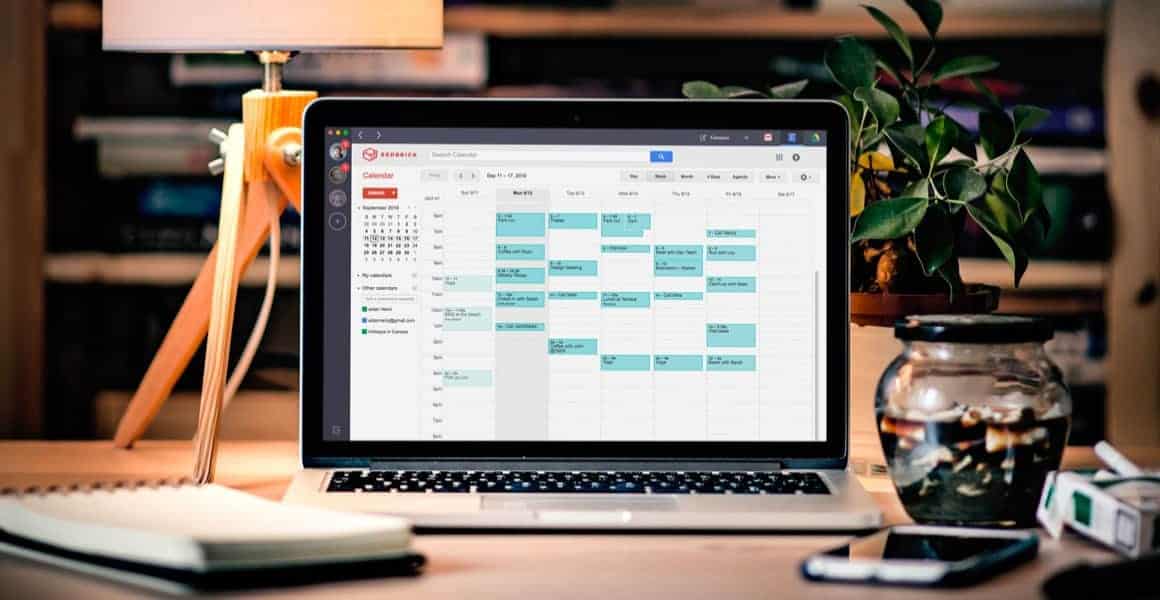
Time Blocking in Google Calendar: Boost Your Productivity and Master Your Schedule
Aug 23, 2023
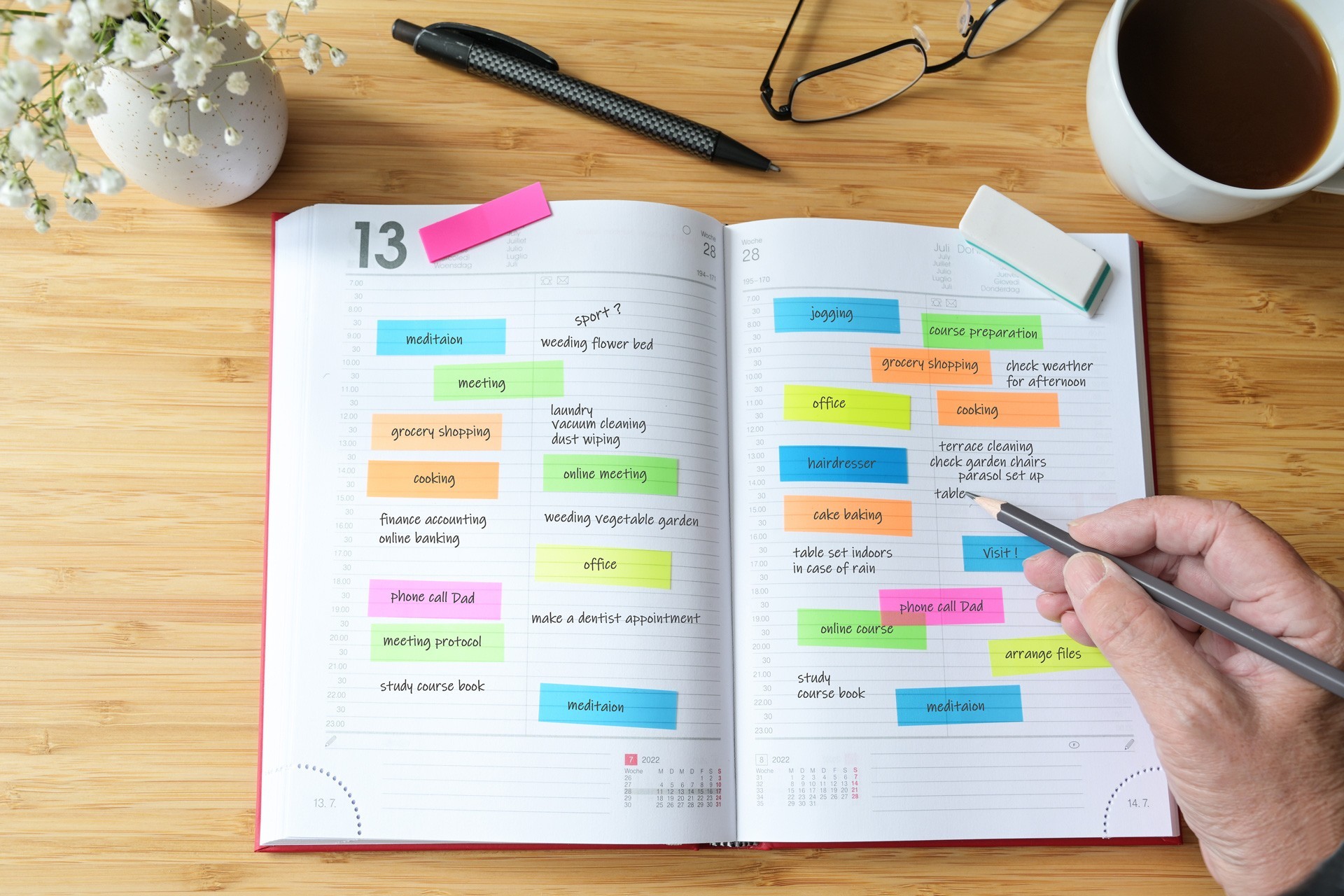
Task Blocking: Understanding the Productivity Pitfall and Overcoming It
Aug 23, 2023

A Comprehensive Guide to Weekly Profit and Loss Statements
Aug 22, 2023

Maximizing Productivity with Todoist Time Blocking
Aug 22, 2023

Discover the Power of Day Blocking: A Productivity Strategy
Aug 21, 2023

How to Sync Trello Calendar with Google Calendar
Aug 21, 2023
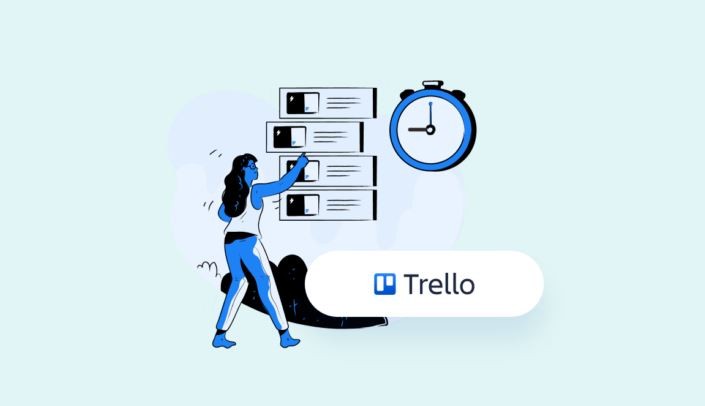
Quickly Connect Google Calendar to Trello
Aug 19, 2023
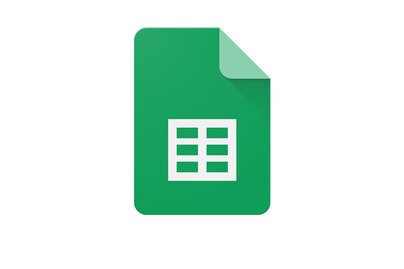
How to Link Trello to Google Sheets: Streamlining Your Workflow
Aug 18, 2023

Streamline Your Workflow: Sync Trello Cards to Google Calendar Events
Aug 17, 2023
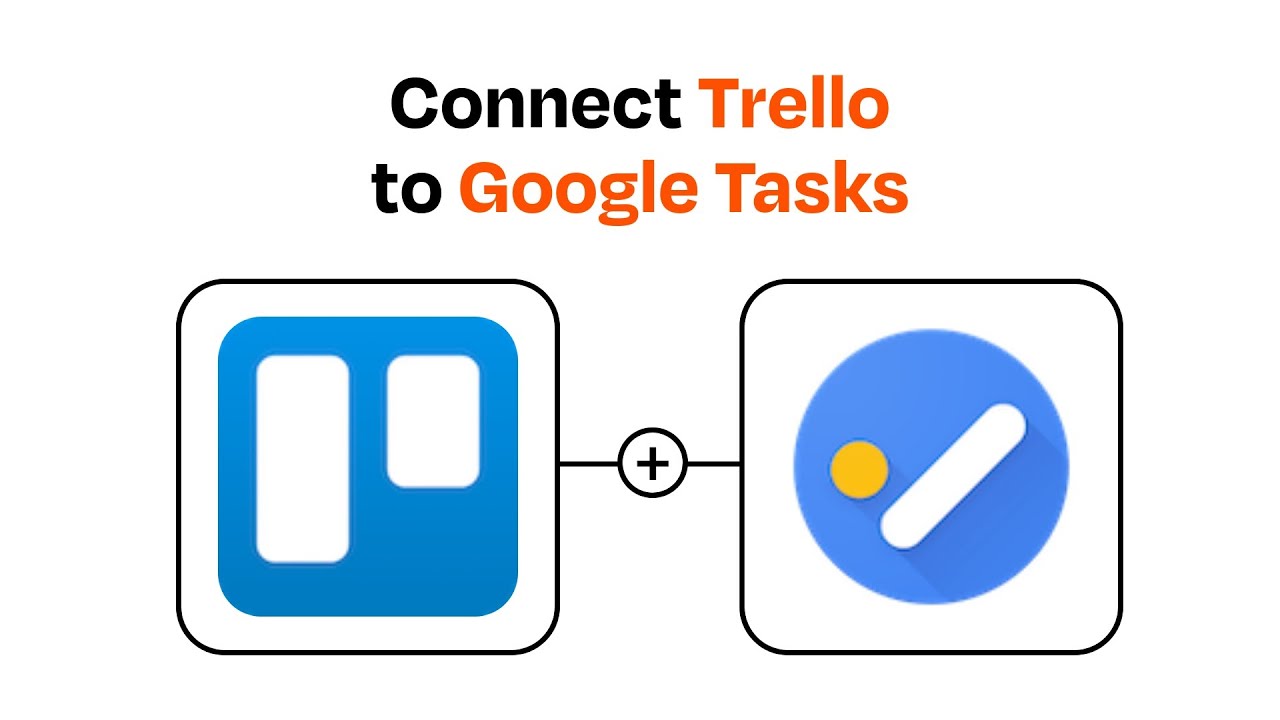
Streamlining Your Workflow: Trello + Google Tasks Integration
Aug 16, 2023

Can I Import My Google Calendar to Trello?
Aug 15, 2023
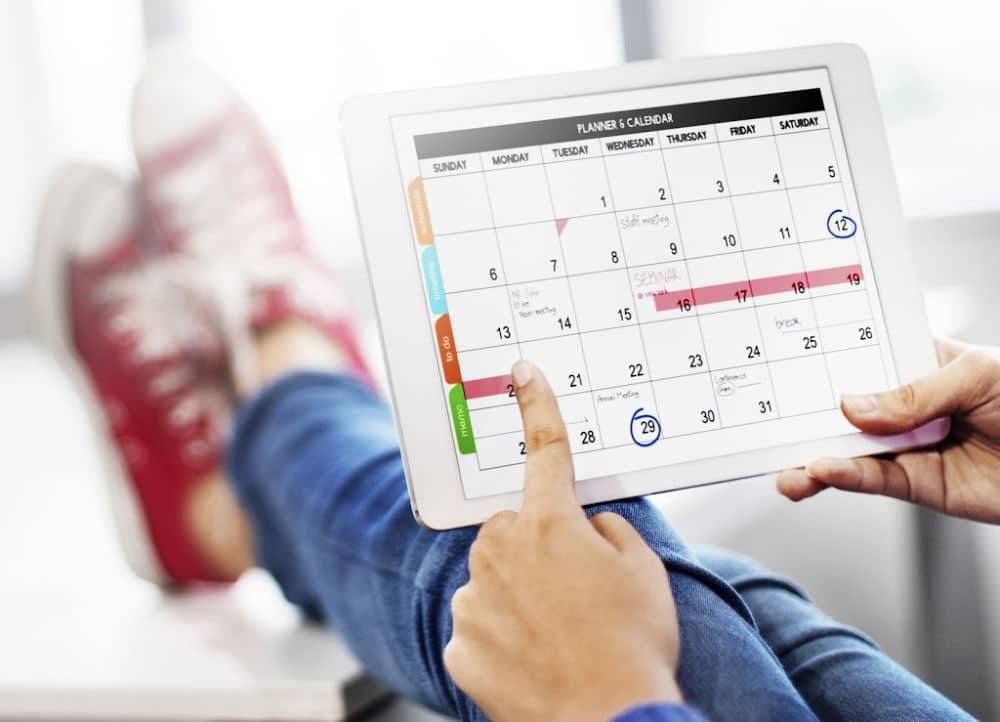
Use Google Calendar for Effective Scheduling
Aug 14, 2023
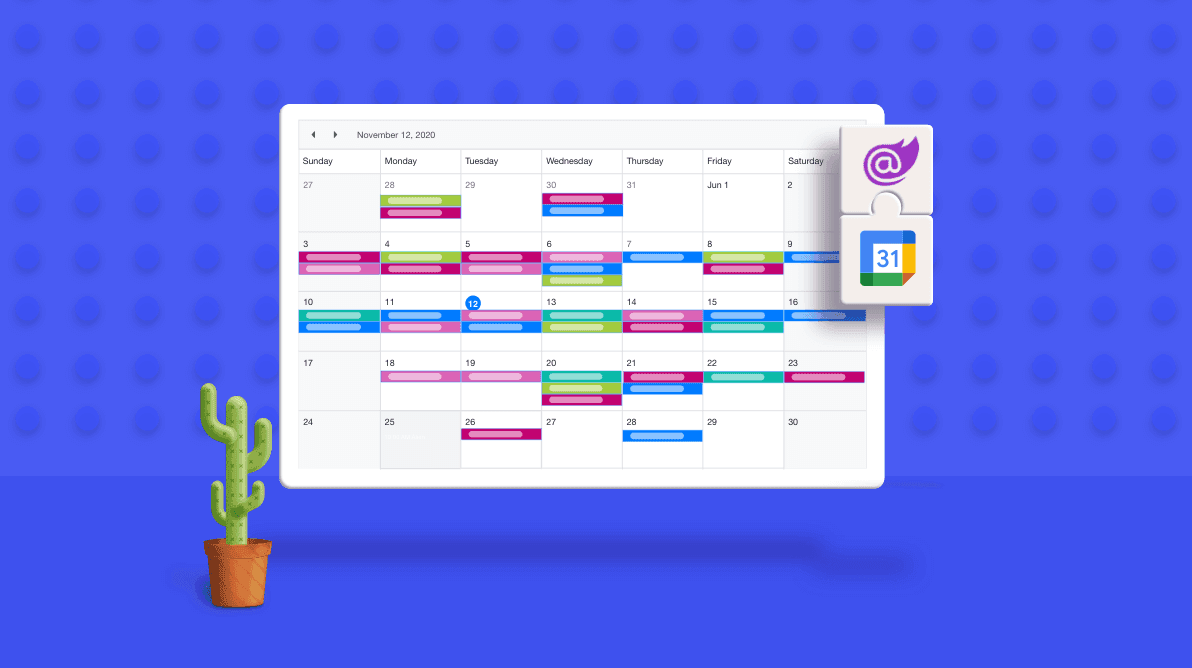
Mastering Task Duration in Google Calendar: A Comprehensive Guide
Aug 13, 2023
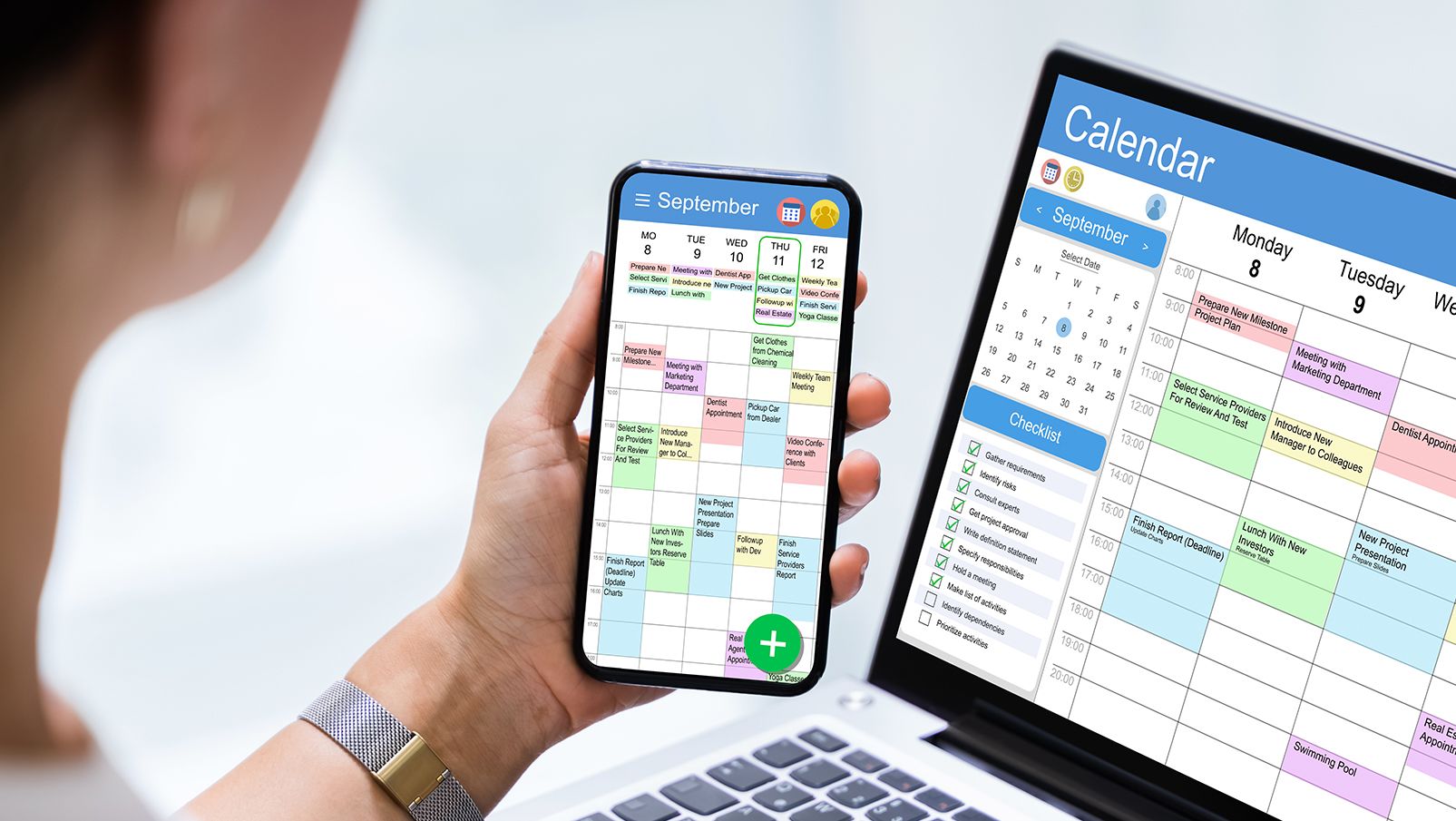
The Power of Calendar Planning Apps: Streamlining Your Life Like Never Before
Aug 12, 2023
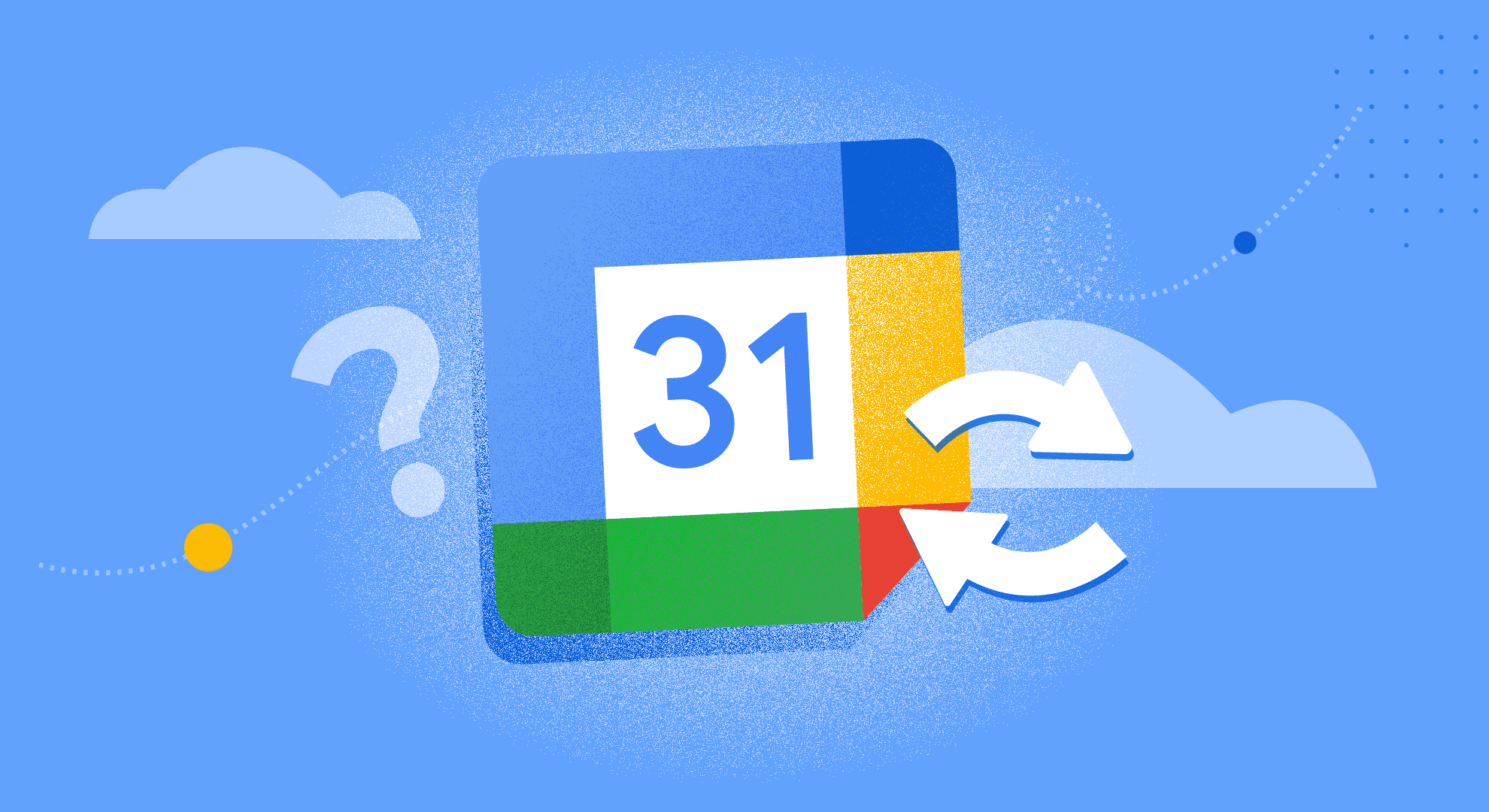
Simplify Your Life with Google Calendar Sync
Aug 11, 2023

Creating an Effective Day Schedule: A Path to Productivity and Well-Being
Aug 10, 2023

Maximizing Productivity and Efficiency with Time Blocking
Aug 9, 2023
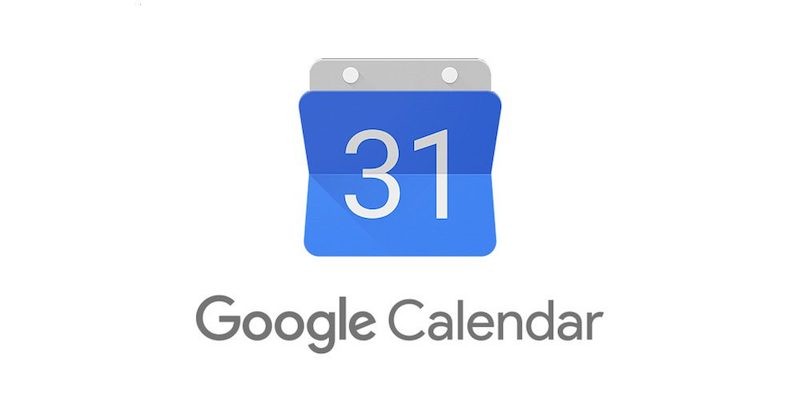
Google Calendar: A Modern Tool for Efficient Time Management
Aug 8, 2023
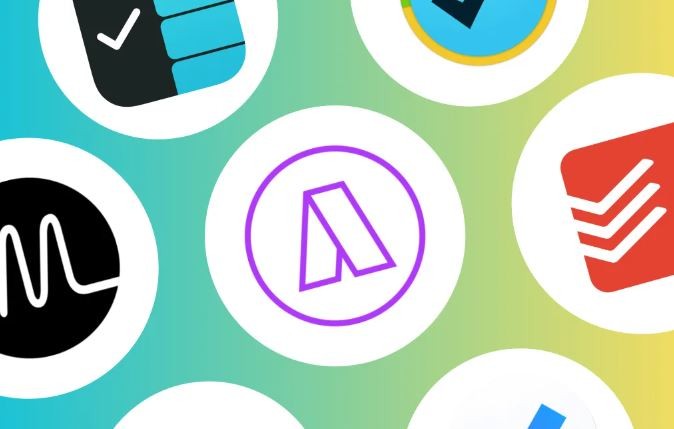
Top 10 Daily Planner Apps to Boost Productivity
Aug 7, 2023
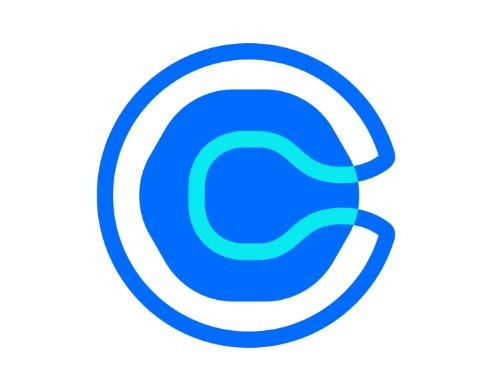
Calendly Alternatives & Competitors for 2023
Aug 6, 2023
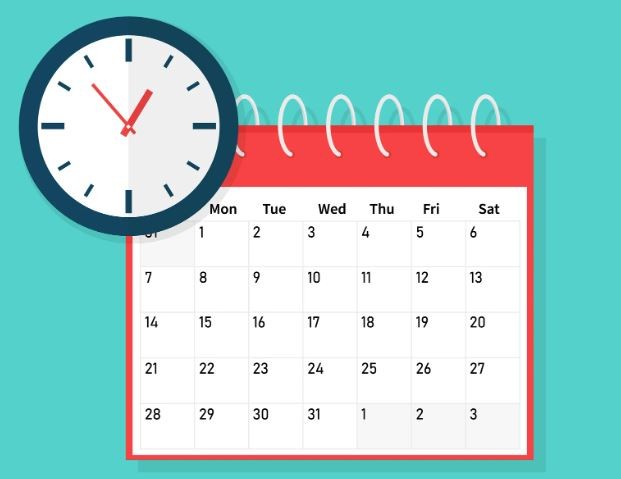
How to Share Google Calendar: A Step-by-Step Guide
Aug 5, 2023
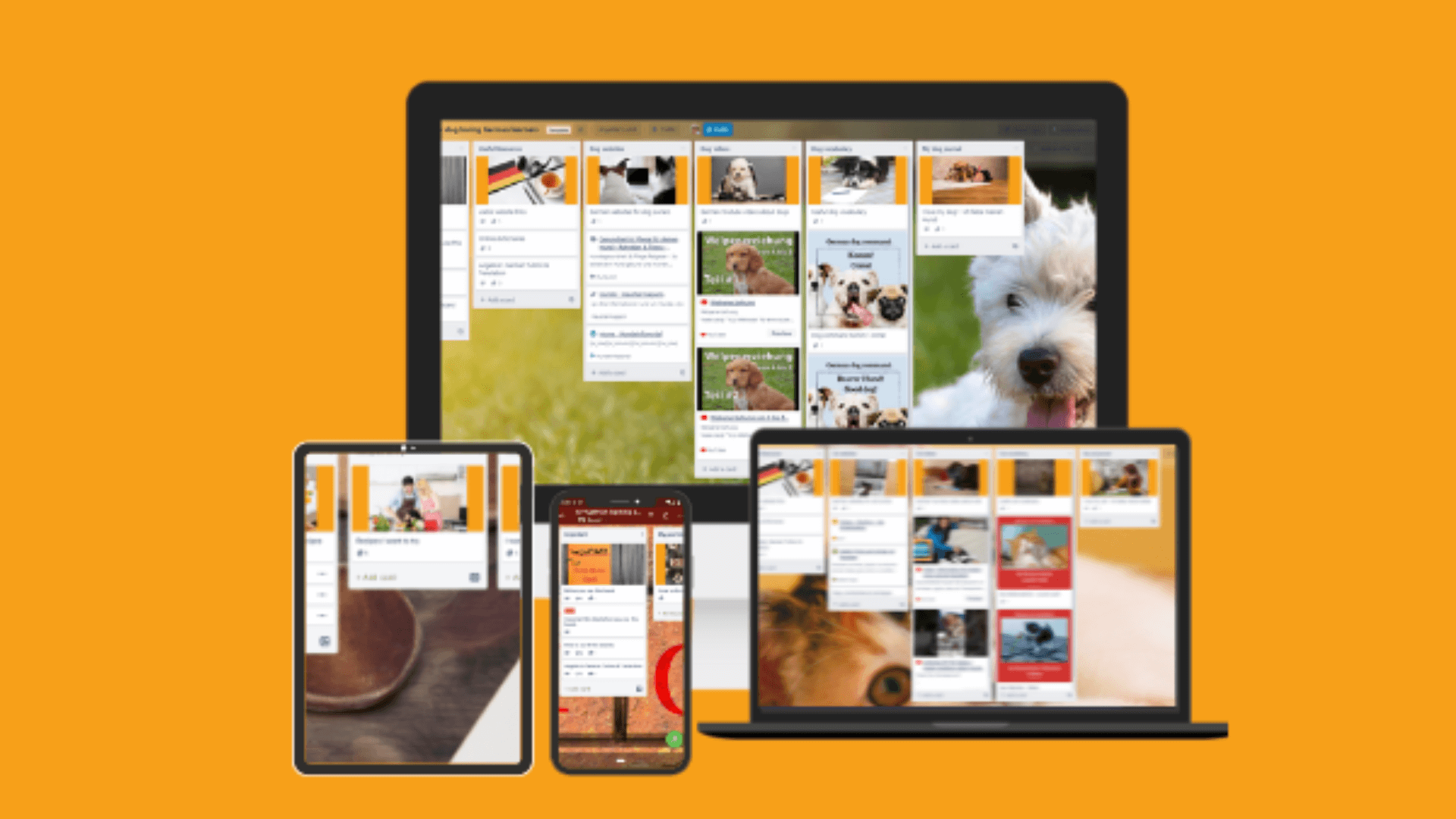
Best Trello Board Templates: Boost Your Productivity and Organization
Aug 4, 2023
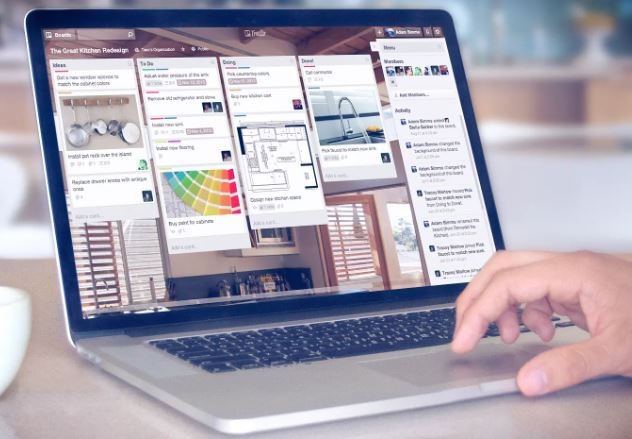
Trello Templates: Enhancing Personal Productivity
Aug 3, 2023

Trello Templates: Simplify Your Workflow and Boost Productivity
Aug 2, 2023

How to Sync Trello with Google Calendar
Aug 1, 2023
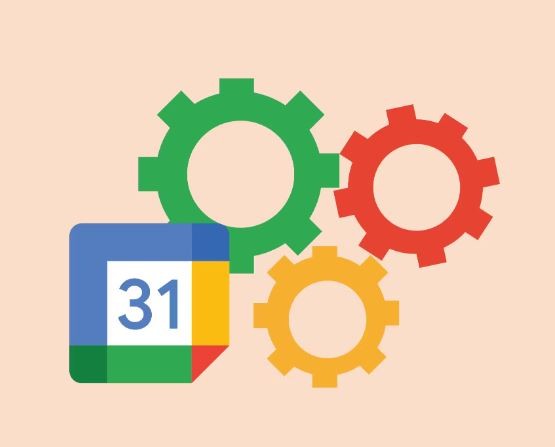
How to Link Trello with Google Calendar
Jul 31, 2023

How to Sync Trello and Google Calendar: Enhance Your Productivity and Organization
Jul 30, 2023
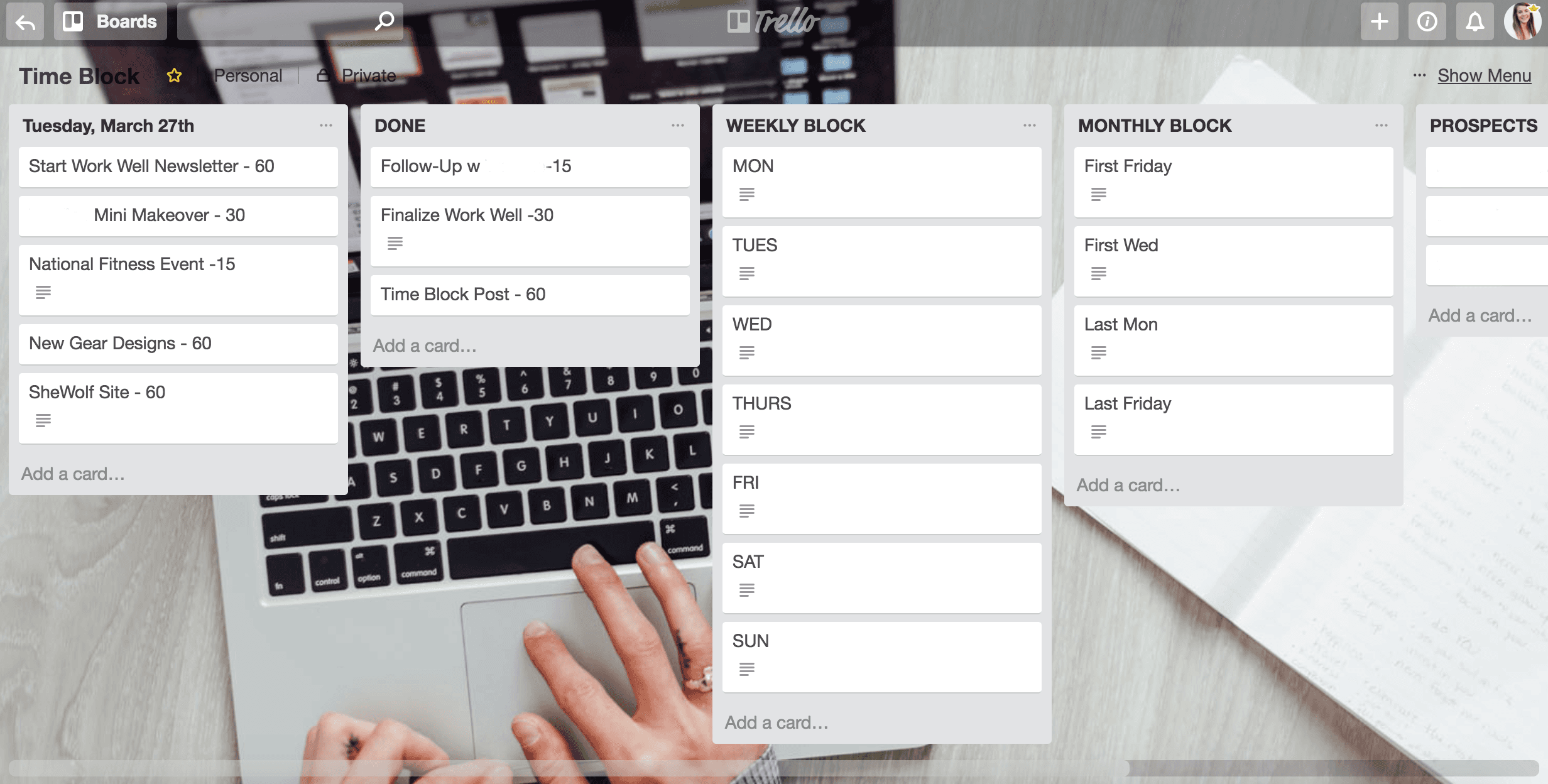
Time Blocking with Trello: Boosting Productivity and Organizing Your Life
Jul 29, 2023
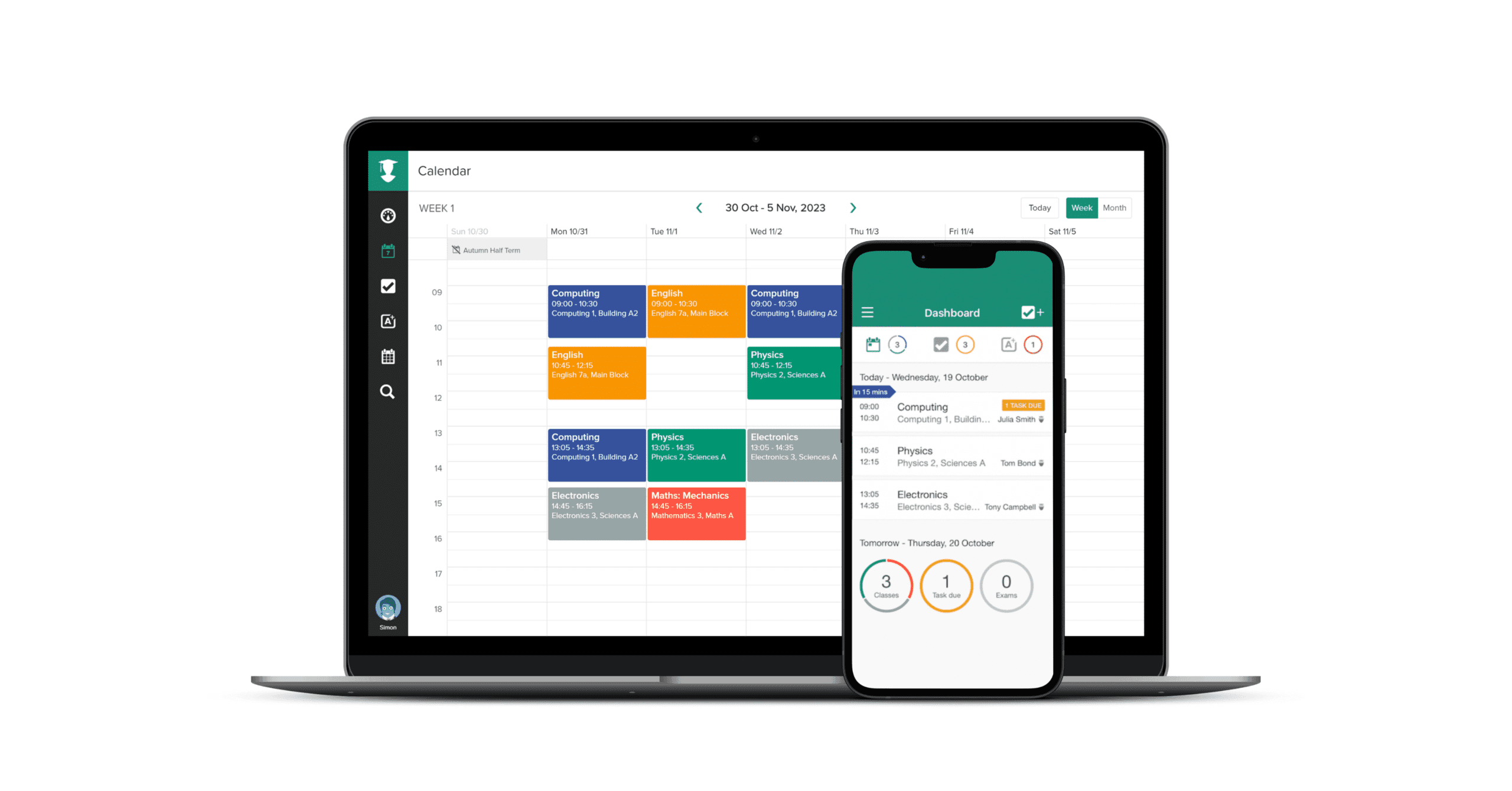
TaskPlanner: Your Ultimate Tool for Efficient Task Management
Jul 28, 2023

Trello Google Calendar 2-Way Sync: Streamlining Your Workflow
Jul 27, 2023

Can Trello Sync with Google Calendar?
Jul 26, 2023
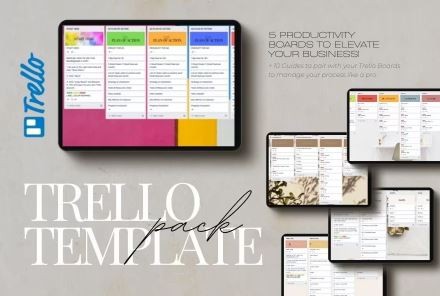
Trello Task Management Templates: Streamline Your Workflow Like Never Before
Jul 25, 2023
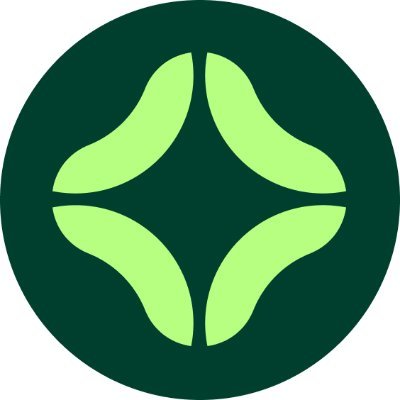
Clockwise Alternatives: Embracing Productivity and Efficiency
Jul 23, 2023

Google Calendar Daily Schedule: How to Organize Your Life with Efficiency and Ease
Jul 22, 2023
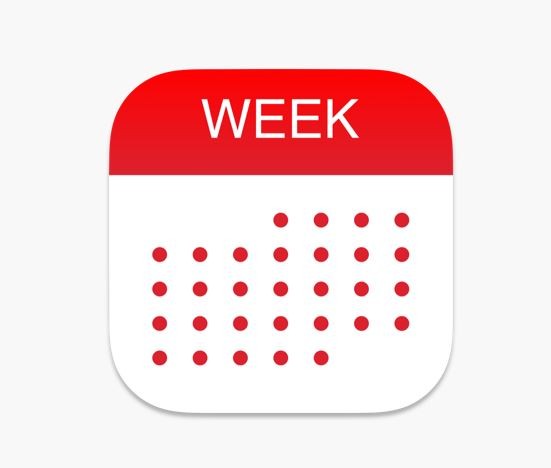
Weekly Planner with Google Calendar: Stay Organized and Efficient
Jul 21, 2023

Top Trello Marketing Templates: Boost Your Marketing Efforts and Drive Results
Jun 6, 2023
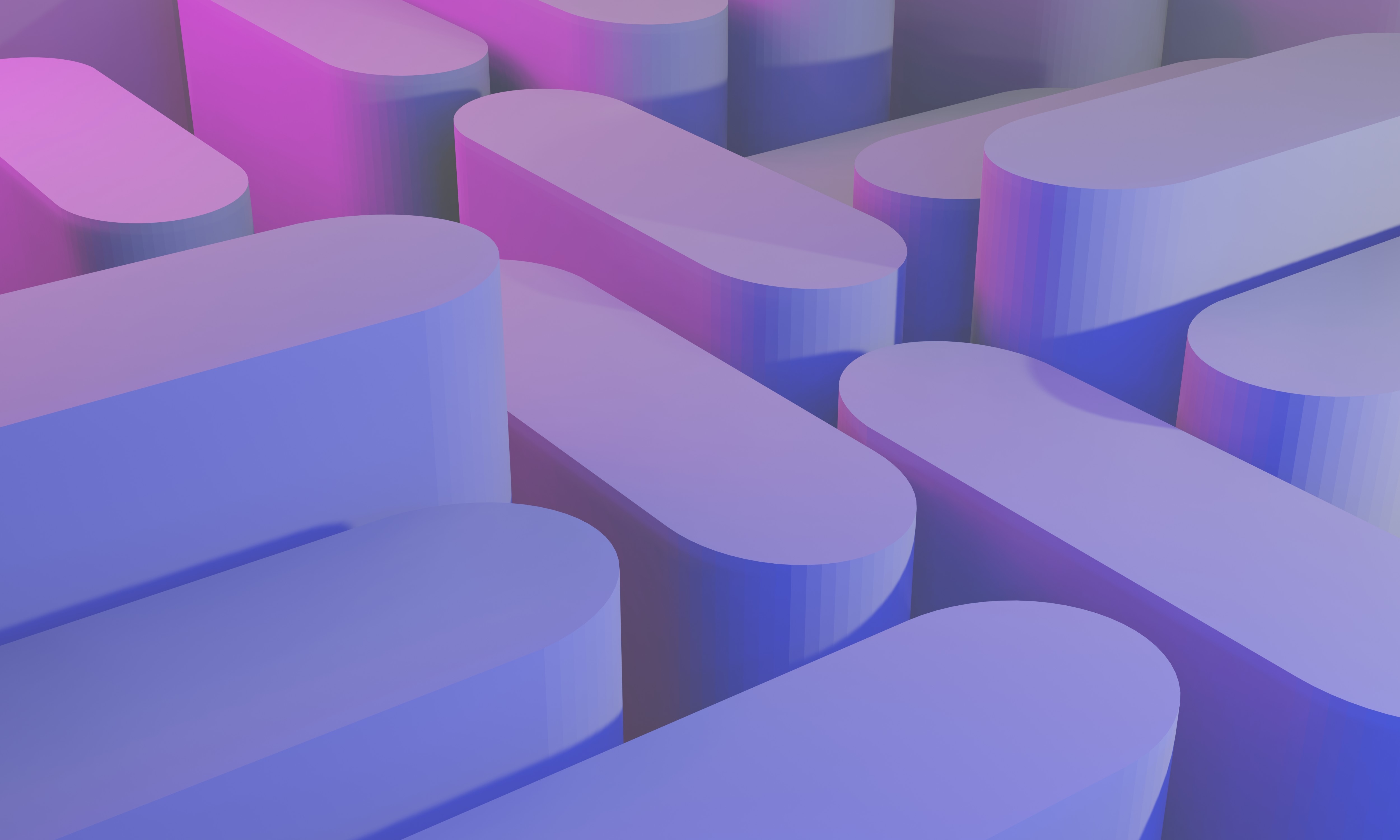
Top Trello Project Management Templates: Streamline Your Workflow for Success
May 29, 2023

Top Reasons to Use Trello for Project Management: Boost Your Team's Productivity
May 29, 2023

Why Google Calendar to Trello Sync is the Ultimate Power Move for Productivity
May 20, 2023

Connect google calendar to trello
May 12, 2023

Optimize Your Schedule: Unlock the Power of Google Calendar and Trello Sync with Taskplanner
May 10, 2023

Top trello power ups
May 7, 2023

Chatsonic
May 7, 2023
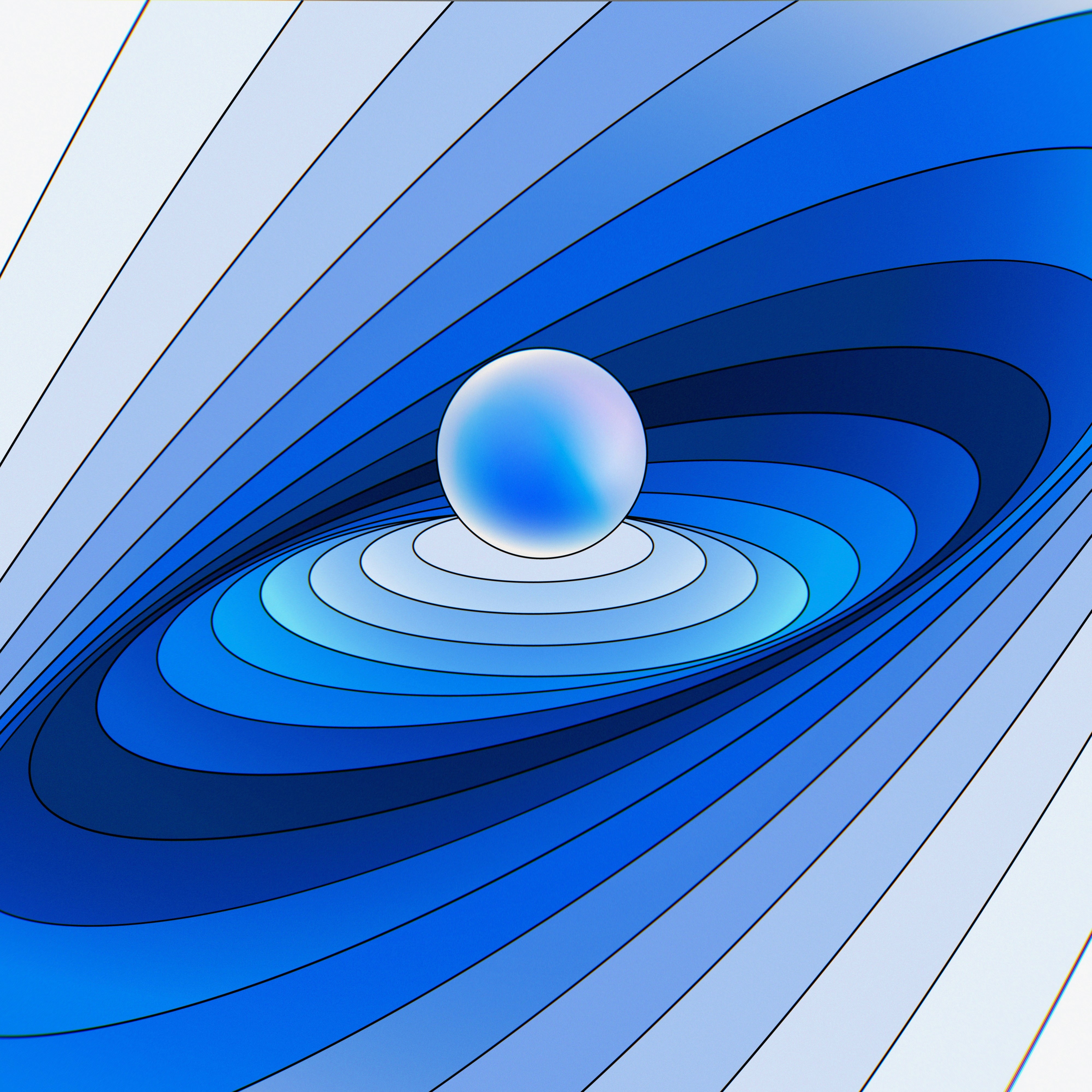
Explore ChatGPT Alternatives: Empower Your Conversations with AI-Powered Tools
May 7, 2023

Discover Clockwise Alternatives: Take Control of Your Time and Boost Productivity
May 7, 2023

Sync Trello with Google Calendar: Boost Productivity with Task Planner
May 6, 2023
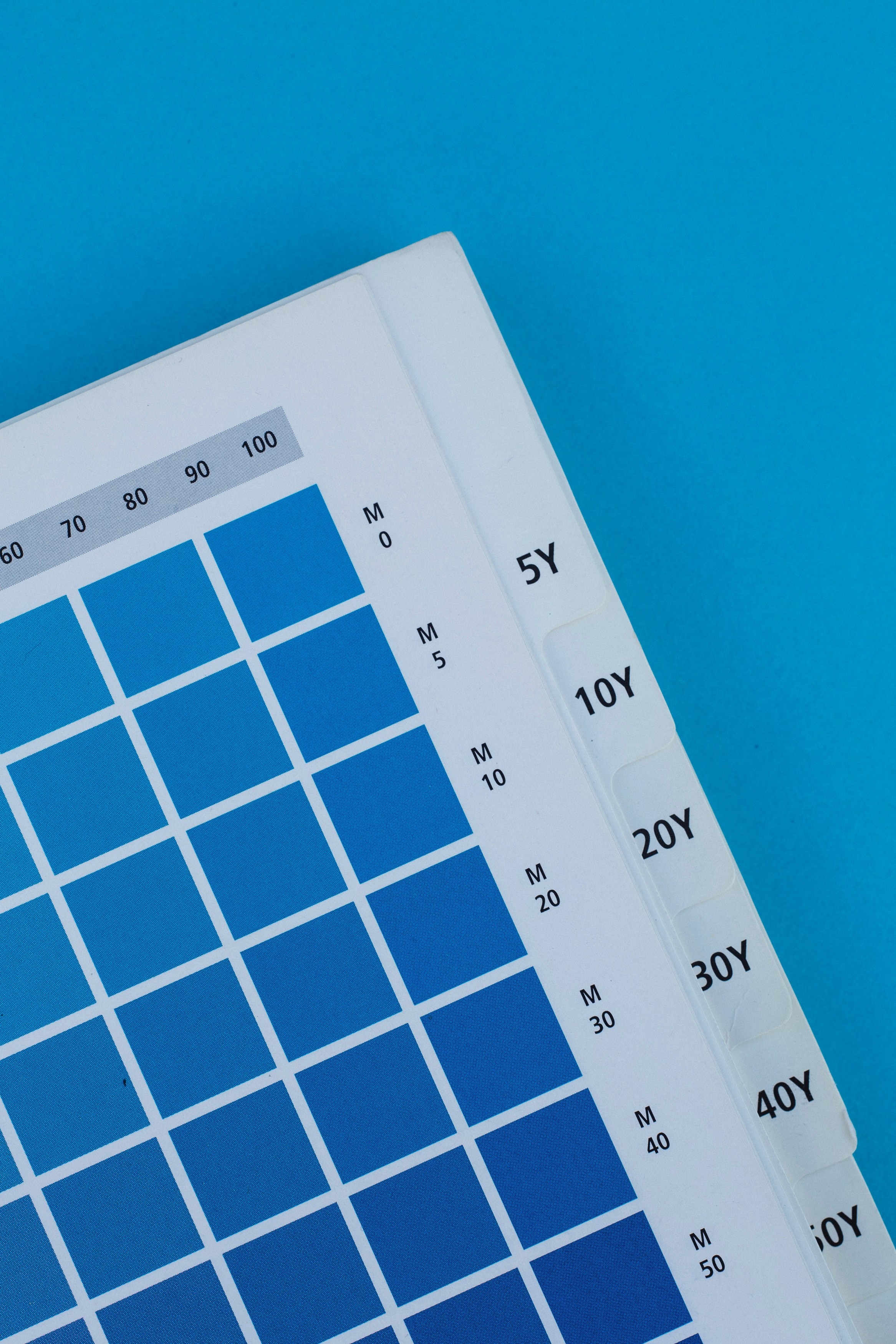
Beyond Google Calendar: Alternative Options and Enhancements for Efficient Scheduling
May 5, 2023
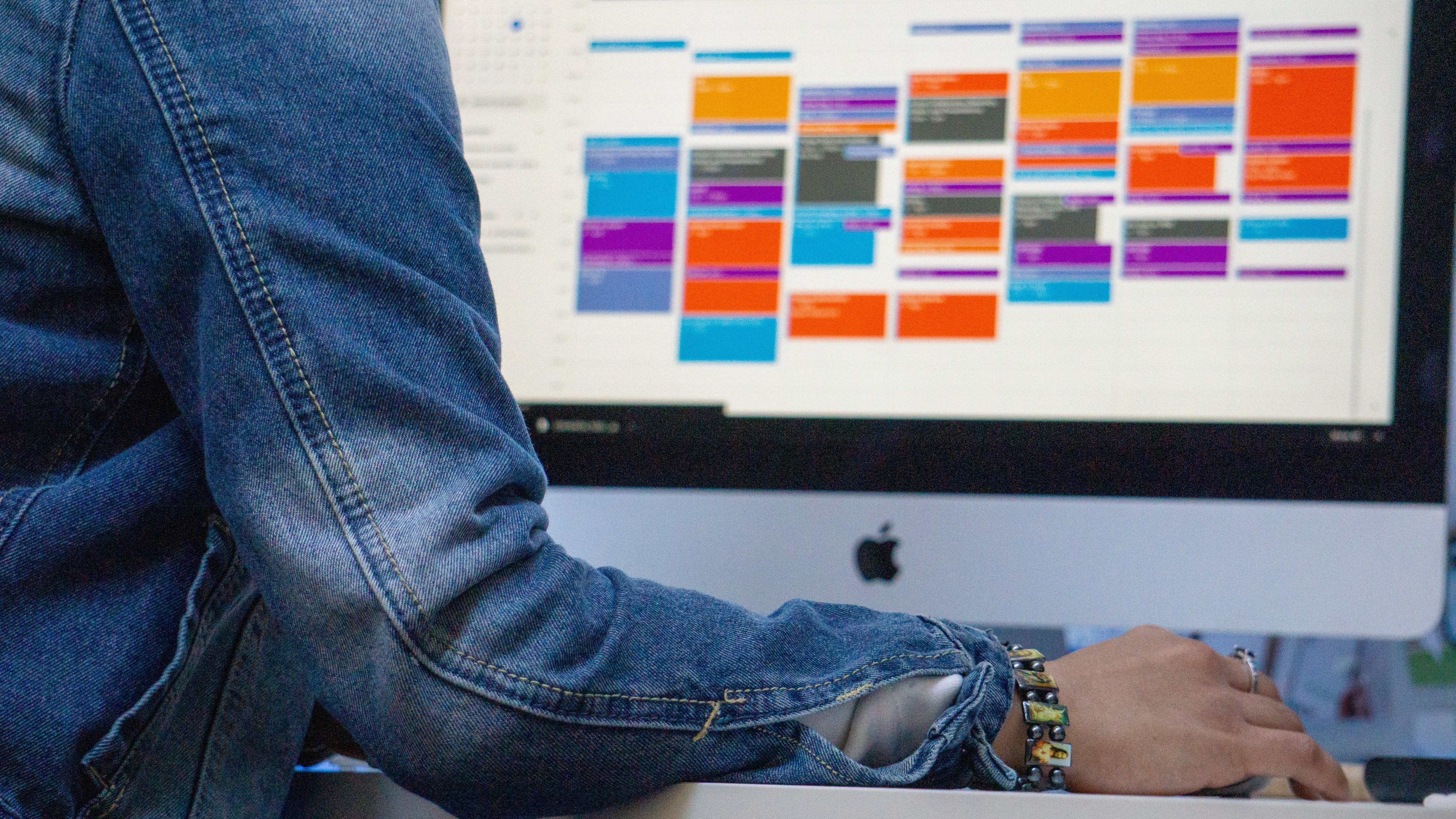
The Ultimate Guide to Trello Google Calendar Sync: Streamline Your Workflow
May 3, 2023

Mastering Your Time with Time Blocking: The Ultimate Productivity Technique
Apr 28, 2023

Motion alternatives
Apr 28, 2023

Why Taskplanner better than Reclaim
Apr 26, 2023

How to remember goals and todo
Apr 26, 2023

Why Taskplanner better than Motion
Apr 26, 2023
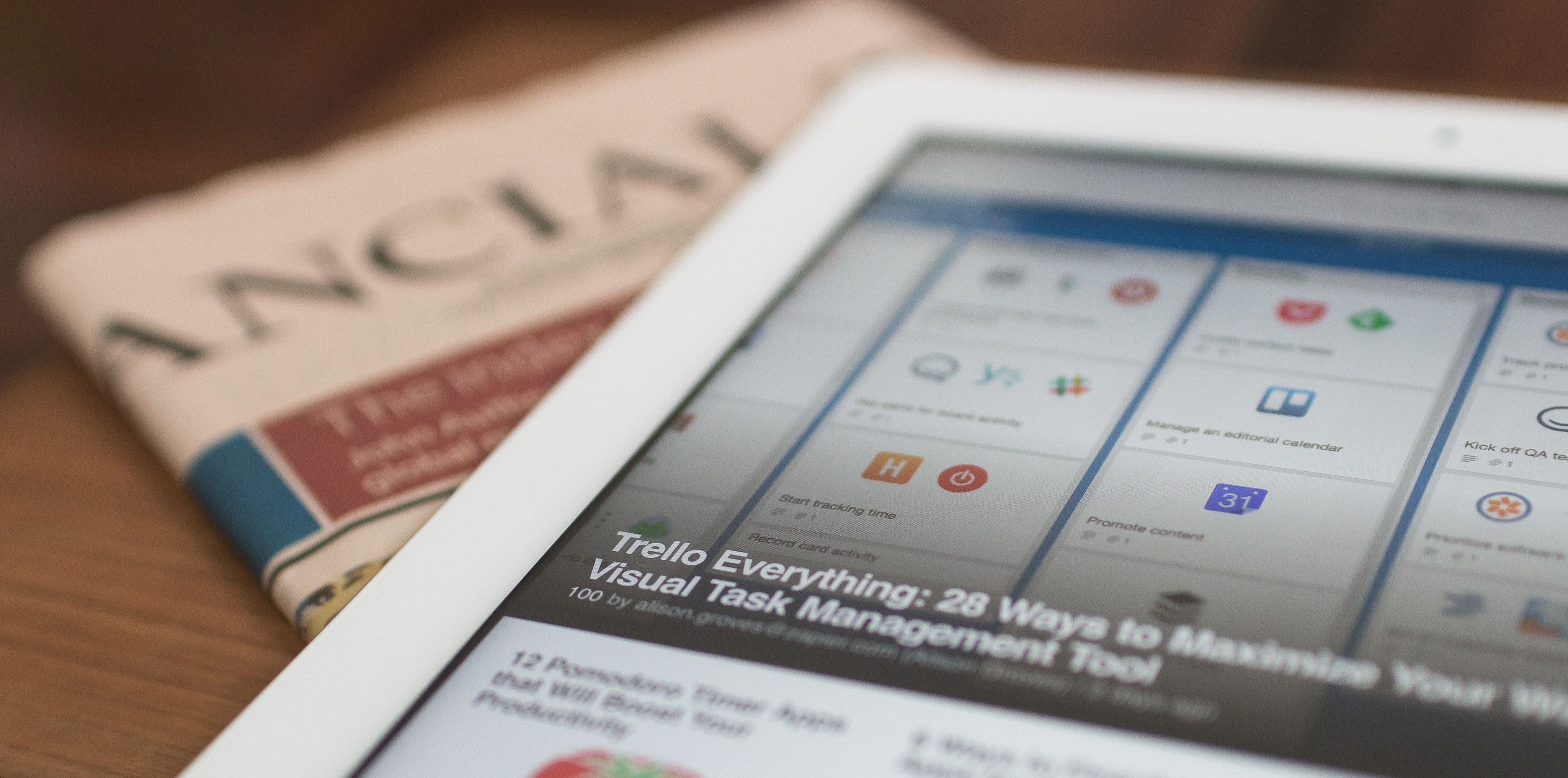
Taskplanner and Trello integration
Apr 24, 2023

Reclaim alternative
Apr 22, 2023
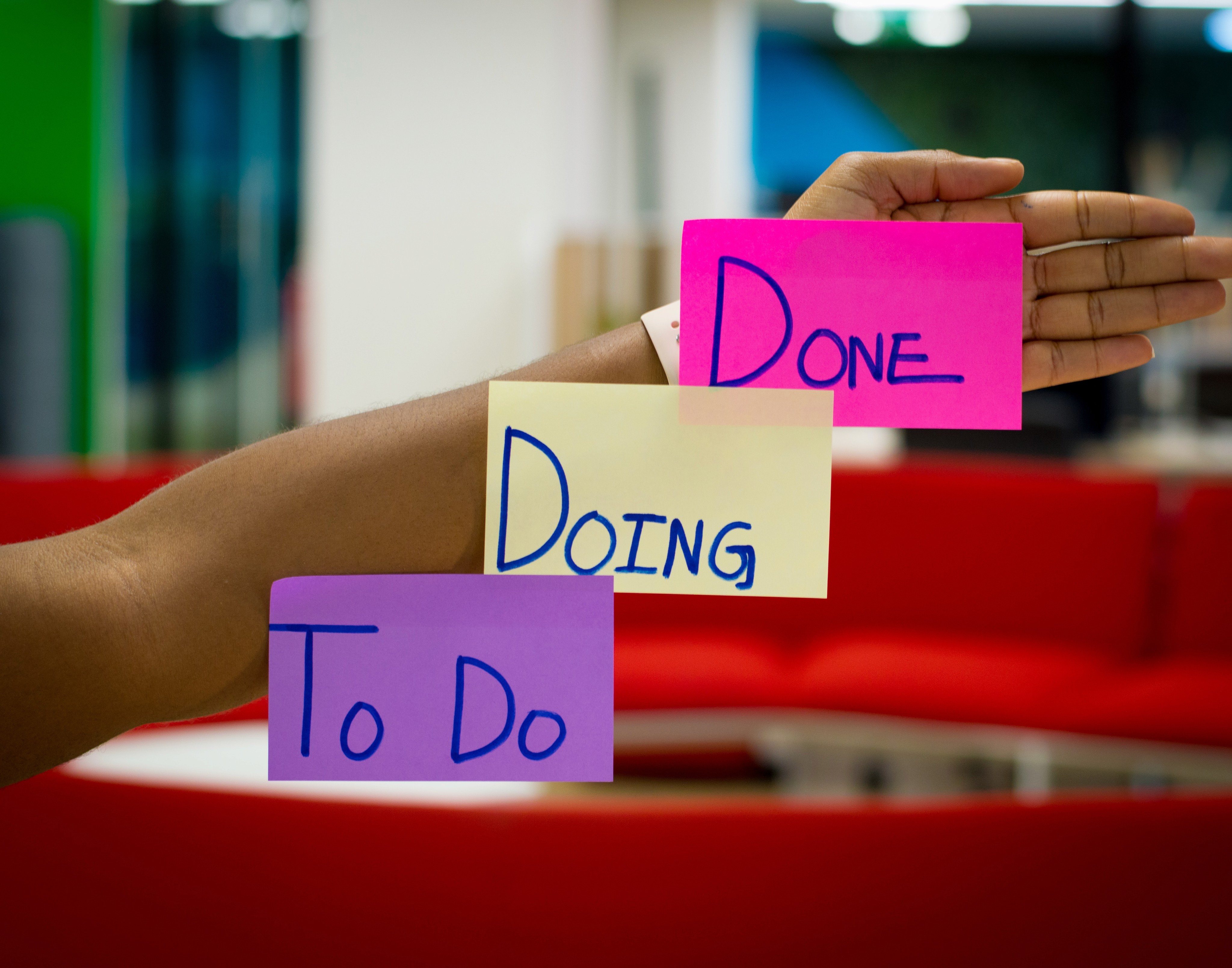
Task Planning and Task planner
Apr 22, 2023

Google Calendar app and alternatives
Apr 5, 2023

Taskplanner vs Motion
Apr 19, 2023

Use a calendar to manage your plans and increase productivity
Apr 8, 2022

The time slots approach
Mar 15, 2022

Time management tools
Feb 28, 2022

How to prioritize tasks
Feb 6, 2022

How to Create an Effective Design Portfolio
Jan 12, 2022